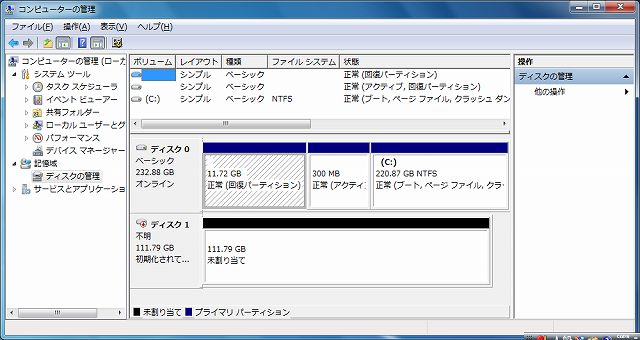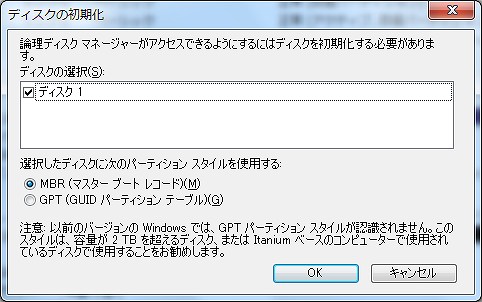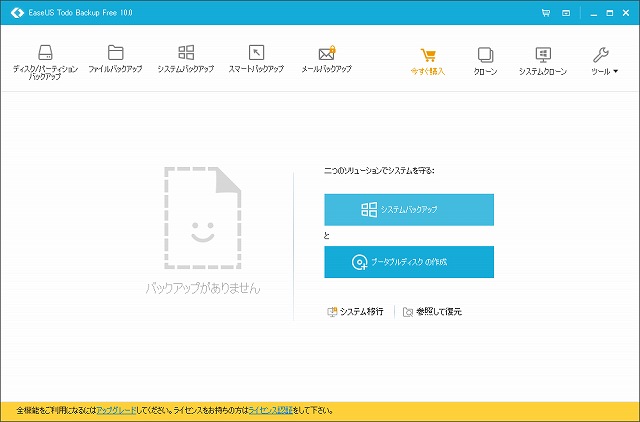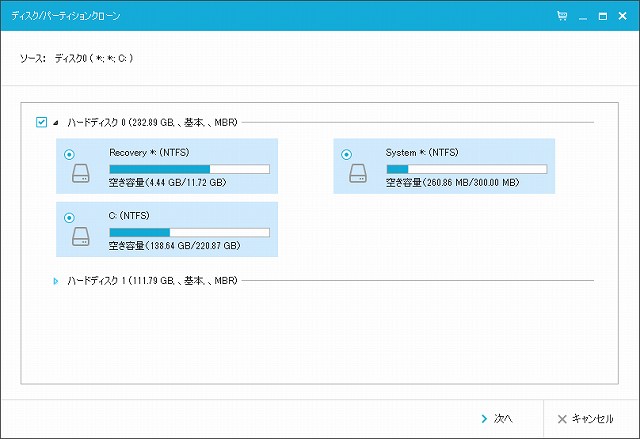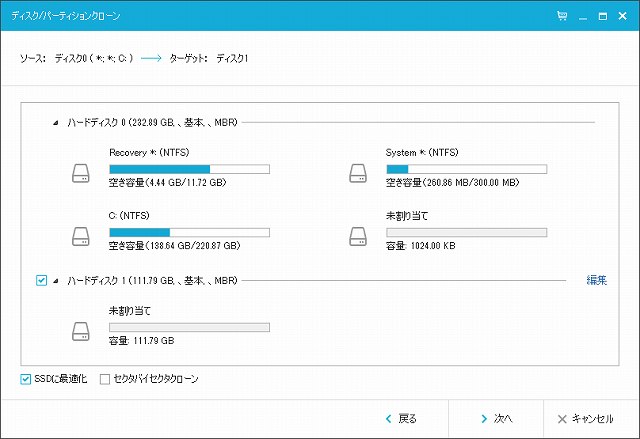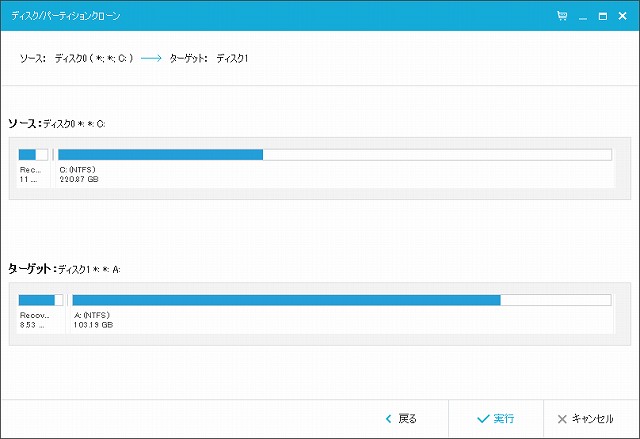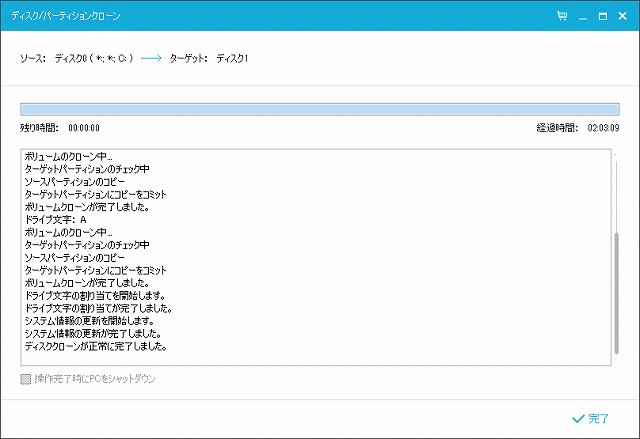HDDからSSDへの交換例(Let's note S9(CF-S9JYF2DC))
最終更新日
2023年09月07日
Let's note S9 に搭載されている HDD の調査
Panasonic(パナソニック)のノートパソコン Let's note S9(品番 CF-S9JYF2DC)に搭載されている HDD を取り出せるのかどうか、さらには HDD の仕様を確認します。
Let's note S9 に搭載されているバッテリーを取り外すと、ネジ2つで固定された小さいカバーが見えます。そのネジ2つを外しカバーを取り外すと、HDD が見えてきます。以下は、見えてきた HDD を写したものです。
手前に白いシートが見えますが、そのシートは HDD にくっついており、シートを引っ張ると HDD を引き出すことができます。HDD を少し引き出し、HDD から接続コネクターを外します。以下は、接続コネクターを外した様子を写したものです。
さらにシートを引っ張り、HDD を Let's note S9 本体から取り外します。以下は、HDD を取り外すために引き出している途中を写したものです。
Let's note S9 搭載 HDD は、日立の HTS545025B9SA00 でした。
接続コネクターの形状から接続インターフェースの種類は Serial ATA であり、フォームファクターは 2.5 インチ、厚さは 9.5mm であることがわかりました。
Let's note S9 の内部では、HDD をスポンジで固定する仕組みになっており、搭載する SSD は厚さ 9.5mm に合わせず 7.5mm でも、しっかり固定されることもわかりました。
Let's note S9 から取り外した HDD は、元通りにしておきます。
Let's note S9 に搭載されているバッテリーを取り外すと、ネジ2つで固定された小さいカバーが見えます。そのネジ2つを外しカバーを取り外すと、HDD が見えてきます。以下は、見えてきた HDD を写したものです。
手前に白いシートが見えますが、そのシートは HDD にくっついており、シートを引っ張ると HDD を引き出すことができます。HDD を少し引き出し、HDD から接続コネクターを外します。以下は、接続コネクターを外した様子を写したものです。
さらにシートを引っ張り、HDD を Let's note S9 本体から取り外します。以下は、HDD を取り外すために引き出している途中を写したものです。
Let's note S9 搭載 HDD は、日立の HTS545025B9SA00 でした。
接続コネクターの形状から接続インターフェースの種類は Serial ATA であり、フォームファクターは 2.5 インチ、厚さは 9.5mm であることがわかりました。
Let's note S9 の内部では、HDD をスポンジで固定する仕組みになっており、搭載する SSD は厚さ 9.5mm に合わせず 7.5mm でも、しっかり固定されることもわかりました。
Let's note S9 から取り外した HDD は、元通りにしておきます。
Let's note S9 に搭載する SSD
Let's note S9 に搭載する SSD は、CFD(シー・エフ・デー)が販売する東芝製 SSD の CSSD-S6T120NRG4Q を選ぶことにします。(
CSSD-S6T120NRG4Q:CFD Toshiba製SSD 採用 スタンダードモデル 120GB | CFD販売株式会社 CFD Sales INC.
)
この SSD の主な仕様は、容量 120GB、フォームファクター 2.5 インチ、インターフェース SATA 6Gbps、本体寸法 100.0x69.85x7.0mm です。
この SSD の主な仕様は、容量 120GB、フォームファクター 2.5 インチ、インターフェース SATA 6Gbps、本体寸法 100.0x69.85x7.0mm です。
Let's note S9 に搭載する SSD の初期化
Let's note S9 に SSD を接続し、初期化します。接続には、GROOVY の UD-505SA(
UD-505SA|HDD簡単接続セット|Groovy
)
を使うことにします。
SSD 接続後、コンピューターの管理画面を開き、SSD が認識されていることを確認します。
ディスク0が元から搭載されている HDD、ディスク1が接続している SSD です。SSD を初期化する時にパーティションのスタイルを指定しますが、元から搭載されている HDD と合わせないと OS が起動できないトラブルが発生することがありますので、HDD のパーティションのスタイルを確認します。
ディスク0上で右クリックメニューを出し、プロパティを選びます。
上部メニューのボリュームを選ぶと、パーティションのスタイルを確認できます。HDD のパーティションのスタイルは、MBR でした。
ディスク1上で右クリックメニューを出し、ディスクの初期化を選びます。
MBR を選び、OK ボタンを押すと、ディスクの初期化ができます。
SSD 接続後、コンピューターの管理画面を開き、SSD が認識されていることを確認します。
ディスク0が元から搭載されている HDD、ディスク1が接続している SSD です。SSD を初期化する時にパーティションのスタイルを指定しますが、元から搭載されている HDD と合わせないと OS が起動できないトラブルが発生することがありますので、HDD のパーティションのスタイルを確認します。
ディスク0上で右クリックメニューを出し、プロパティを選びます。
上部メニューのボリュームを選ぶと、パーティションのスタイルを確認できます。HDD のパーティションのスタイルは、MBR でした。
ディスク1上で右クリックメニューを出し、ディスクの初期化を選びます。
MBR を選び、OK ボタンを押すと、ディスクの初期化ができます。
Let's note S9 に搭載されている HDD のクローンを SSD へ作る
Let's note S9 に搭載されている HDD に保存されているデータの全てを SSD へ完全コピーし、HDD のクローンを SSD へ作ります。クローンを作れるソフトウェアの中から、EaseUS Todo Backup Free 10.0(
完璧な無料データバックアップソフト - EaseUS Todo Backup Free
)を利用することにします。
EaseUS Todo Backup Free 10.0 をインストール後、起動します。
上部メニューのクローンを選ぶと、ソースを選ぶ画面が表示されます。
ソースはコピー元ですので、ハードディスク0を選びます。ハードディスク0は、Let's note S9 に搭載されている HDD です。次へボタンを押すと、ターゲットを選ぶ画面が表示されます。
ターゲットはコピー先ですので、ハードディスク1を選びます。ハードディスク1は、Let's note S9 に接続している SSD です。また、SSD に最適化にチェックを入れておきます。
編集を押すと、パーティションのサイズを変えられますが、今回は不要ですので変えません。次へボタンを押すと、ソースとターゲットの確認画面が表示されます。
今回は、ソースにハードディスク0、ターゲットにハードディスク1を選べば良かったですが、ストレージ構成によって選ぶべき対象は変わってきます。
実行ボタンを押すと、クローンを作る処理が始まります。特に問題は発生することなく、クローンを作ることができました。
EaseUS Todo Backup Free 10.0 をインストール後、起動します。
上部メニューのクローンを選ぶと、ソースを選ぶ画面が表示されます。
ソースはコピー元ですので、ハードディスク0を選びます。ハードディスク0は、Let's note S9 に搭載されている HDD です。次へボタンを押すと、ターゲットを選ぶ画面が表示されます。
ターゲットはコピー先ですので、ハードディスク1を選びます。ハードディスク1は、Let's note S9 に接続している SSD です。また、SSD に最適化にチェックを入れておきます。
編集を押すと、パーティションのサイズを変えられますが、今回は不要ですので変えません。次へボタンを押すと、ソースとターゲットの確認画面が表示されます。
今回は、ソースにハードディスク0、ターゲットにハードディスク1を選べば良かったですが、ストレージ構成によって選ぶべき対象は変わってきます。
実行ボタンを押すと、クローンを作る処理が始まります。特に問題は発生することなく、クローンを作ることができました。
Let's note S9 に搭載されている HDD を SSD へ交換
Let's note S9 に搭載されている HDD の調査時に、一度 HDD を取り外しましたが、また同じように HDD を取り外します。今度は、HDD ではなく SSD を取り付けます。
Let's note S9 の電源を入れたところ、SSD から OS が正常に起動しました。OS の起動時間に限らず、アプリケーションの起動時間、データの読み込み、書き込み時間も短縮し、より快適に使えるようになりました。
Let's note S9 の電源を入れたところ、SSD から OS が正常に起動しました。OS の起動時間に限らず、アプリケーションの起動時間、データの読み込み、書き込み時間も短縮し、より快適に使えるようになりました。
| キャンペーン情報(PR) |
|---|
|
・スタッフ特選!PICKUPセール PC本体、PCパーツ、周辺機器等をセール価格でご提供 (キャンペーン実施中) パソコン工房 ・パソコン大売出しSALE 対象BTOパソコン最大40,000円OFF (2月18日迄) |