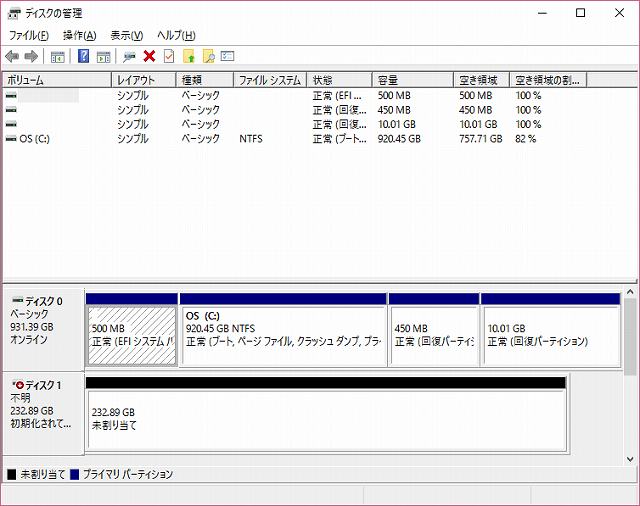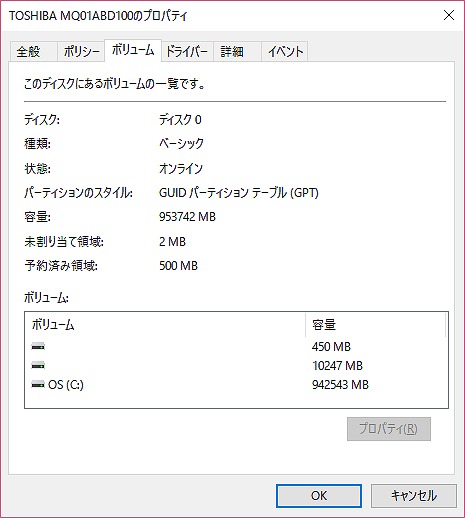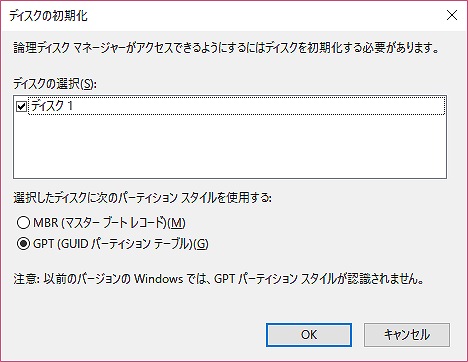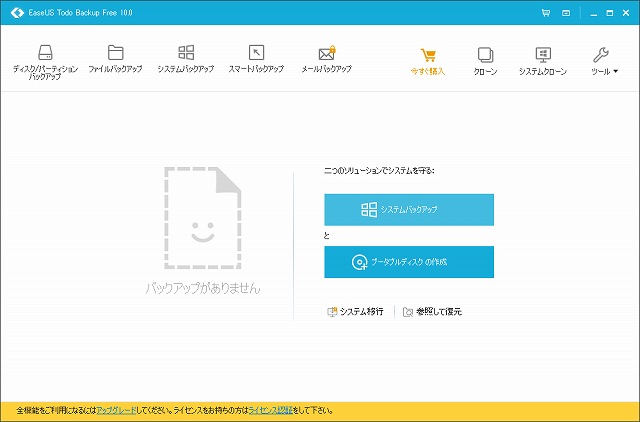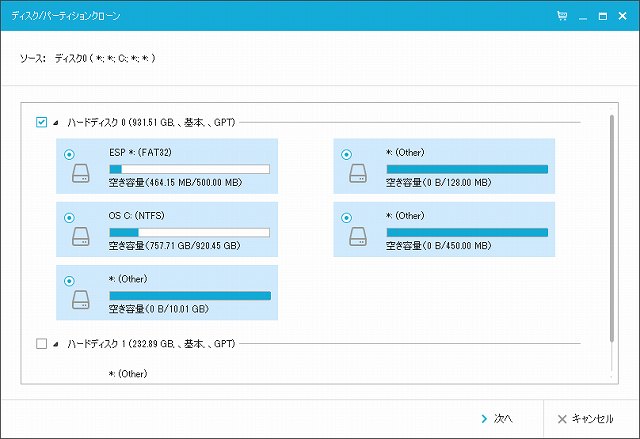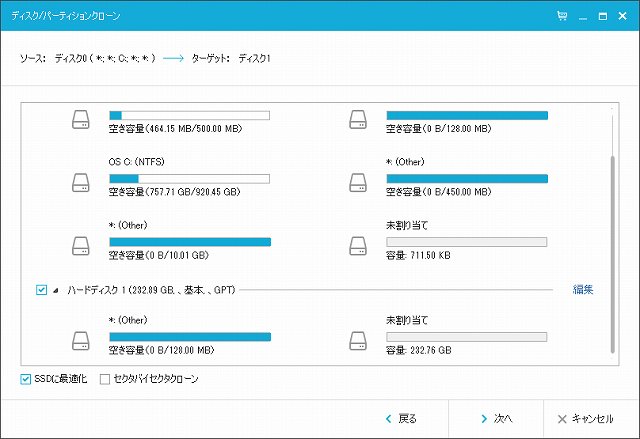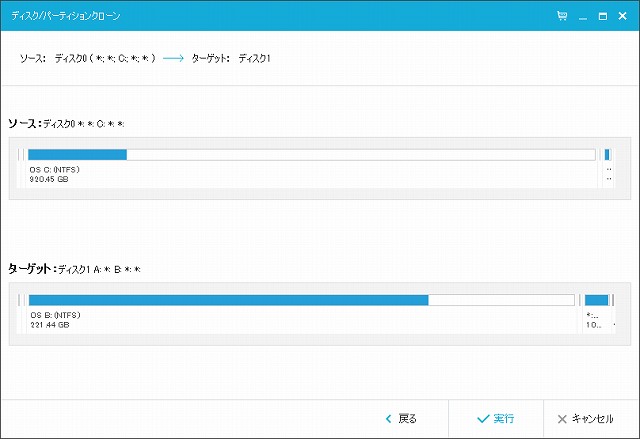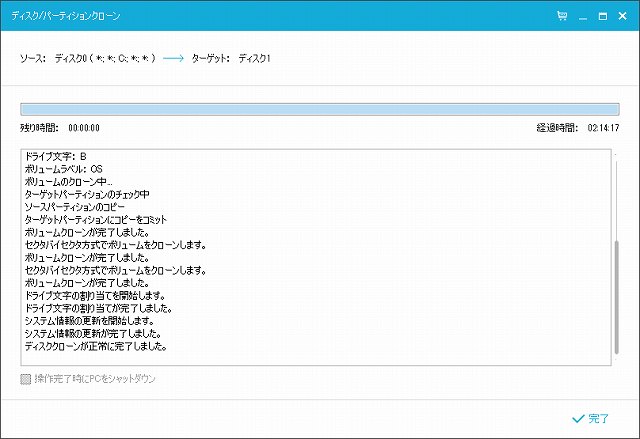HDDからSSDへの交換例(Inspiron 17 5000シリーズ-5759)
最終更新日
2023年09月07日
Inspiron 17 5000シリーズ-5759 に搭載されている HDD を調べる
購入した Dell(デル)のノートパソコン Inspiron 17 5000シリーズ-5759 には HDD が搭載されていますが、もっとデータ読み書き速度を向上させたいため SSD へ交換します。
他に使用している SSD 搭載パソコンのデータ読み書き速度の速さに慣れてしまい、HDD 搭載パソコンのデータ読み書き速度は遅く感じます。
Inspiron 17 5000シリーズ-5759 購入時の納品書を見ると、HDD に関する仕様には「1TB 5400回転 HDD」と記載されています。Inspiron 17 5000シリーズ-5759 はノートパソコンであることから HDD のサイズは2.5インチでしょうが、HDD の取り外し可能かどうか確認するためにも裏蓋を開けてみます。
以下は、Inspiron 17 5000シリーズ-5759 の裏蓋を開けて HDD に注目して写したものです。
HDD のサイズは2.5インチであることがわかり、HDD の取り外しは簡単にできそうであることもわかります。また、接続インターフェースの種類は Serial ATA であることもわかります。Serial ATA の規格は、発売時期から推測すると間違いなく Serial ATA 6.0 Gbps だと思われます。
他に使用している SSD 搭載パソコンのデータ読み書き速度の速さに慣れてしまい、HDD 搭載パソコンのデータ読み書き速度は遅く感じます。
Inspiron 17 5000シリーズ-5759 購入時の納品書を見ると、HDD に関する仕様には「1TB 5400回転 HDD」と記載されています。Inspiron 17 5000シリーズ-5759 はノートパソコンであることから HDD のサイズは2.5インチでしょうが、HDD の取り外し可能かどうか確認するためにも裏蓋を開けてみます。
以下は、Inspiron 17 5000シリーズ-5759 の裏蓋を開けて HDD に注目して写したものです。
HDD のサイズは2.5インチであることがわかり、HDD の取り外しは簡単にできそうであることもわかります。また、接続インターフェースの種類は Serial ATA であることもわかります。Serial ATA の規格は、発売時期から推測すると間違いなく Serial ATA 6.0 Gbps だと思われます。
Inspiron 17 5000シリーズ-5759 に搭載する SSD を選ぶ
Inspiron 17 5000シリーズ-5759 に搭載する SSD は、Samsung の MZ-750250B/IT を選ぶことにします。この SSD のサイズは2.5インチであり、Serial ATA 6.0 Gbps に対応しています。
SSD の容量は 250GB であり、元から搭載されている HDD の容量 1TB と比べると大幅に小さくなりますが、自分にとっては 250GB もあれば十分なため、SSD の容量は 250GB を選ぶことにします。
SSD の容量は 250GB であり、元から搭載されている HDD の容量 1TB と比べると大幅に小さくなりますが、自分にとっては 250GB もあれば十分なため、SSD の容量は 250GB を選ぶことにします。
Inspiron 17 5000シリーズ-5759 に搭載する SSD を初期化する
センチュリーの CROSEU2(
裸族のお立ち台eSATAプラス(CROSEU2)|センチュリー(CENTURY)
)を使用し、Inspiron 17 5000シリーズ-5759 の USB 端子に SSD を接続します。
CROSEU2 は、内蔵ストレージを USB 端子に接続するために使用する周辺機器であり、同様な製品は他にもあります。
以下のディスクの管理画面を開き、接続した SSD が正常に認識されているか確認します。
ディスク0は、Inspiron 17 5000シリーズ-5759 に搭載されている HDD であり、ディスク1が接続した SSD です。SSD の初期化を行う前に、HDD のパーティションのスタイルを確認します。
SSD の初期化を行う際は、パーティションのスタイルを選択する必要があり、HDD と合わせないと正常に起動できない等のトラブルにつながることがあります。
ディスク0上で右クリックメニューを出し、プロパティを選択します。プロパティ画面が開いたら、上部メニューのボリュームを選択します。
パーティションのスタイルは、GPT でした。次に、ディスク1上で右クリックメニューを出し、ディスクの初期化を選択します。ディスクの初期化画面が開いたら、GPT を選択し OK ボタンを押します。これで、SSD の初期化は完了です。
CROSEU2 は、内蔵ストレージを USB 端子に接続するために使用する周辺機器であり、同様な製品は他にもあります。
以下のディスクの管理画面を開き、接続した SSD が正常に認識されているか確認します。
ディスク0は、Inspiron 17 5000シリーズ-5759 に搭載されている HDD であり、ディスク1が接続した SSD です。SSD の初期化を行う前に、HDD のパーティションのスタイルを確認します。
SSD の初期化を行う際は、パーティションのスタイルを選択する必要があり、HDD と合わせないと正常に起動できない等のトラブルにつながることがあります。
ディスク0上で右クリックメニューを出し、プロパティを選択します。プロパティ画面が開いたら、上部メニューのボリュームを選択します。
パーティションのスタイルは、GPT でした。次に、ディスク1上で右クリックメニューを出し、ディスクの初期化を選択します。ディスクの初期化画面が開いたら、GPT を選択し OK ボタンを押します。これで、SSD の初期化は完了です。
HDD から SSD へ丸ごとコピーする
Inspiron 17 5000シリーズ-5759 に搭載されている HDD のデータを、SSD へ丸ごとコピーします。その際は、EaseUS Todo Backup Free 10.0(
完璧な無料データバックアップソフト - EaseUS Todo Backup Free
)を利用します。
EaseUS Todo Backup Free 10.0 を起動すると、以下の画面が表示されます。
上部メニューのクローンを選択すると、以下のソース選択画面が表示されます。
ハードディスク0は Inspiron 17 5000シリーズ-5759 に搭載されている HDD、ハードディスク1は Inspiron 17 5000シリーズ-5759 に接続している SSD です。
ソースは丸ごとコピー元ですので、ハードディスク0を選択します。次へボタンを押すと、ターゲット選択画面が表示されます。
ターゲットは丸ごとコピー先ですので、ハードディスク1を選択します。丸ごとコピー先は SSD ですので、SSD に最適化にチェックを入れます。ちなみに、ハードディスク1の右にある編集を押すと、丸ごとコピー後のパーティションサイズの設定ができます。
次へボタンを押すと、ソースとターゲット確認画面が表示されます。
特に間違いはありませんので、実行ボタンを押し、丸ごとコピーを開始します。丸ごとコピーは無事に完了し、以下の画面が表示されました。
EaseUS Todo Backup Free 10.0 を起動すると、以下の画面が表示されます。
上部メニューのクローンを選択すると、以下のソース選択画面が表示されます。
ハードディスク0は Inspiron 17 5000シリーズ-5759 に搭載されている HDD、ハードディスク1は Inspiron 17 5000シリーズ-5759 に接続している SSD です。
ソースは丸ごとコピー元ですので、ハードディスク0を選択します。次へボタンを押すと、ターゲット選択画面が表示されます。
ターゲットは丸ごとコピー先ですので、ハードディスク1を選択します。丸ごとコピー先は SSD ですので、SSD に最適化にチェックを入れます。ちなみに、ハードディスク1の右にある編集を押すと、丸ごとコピー後のパーティションサイズの設定ができます。
次へボタンを押すと、ソースとターゲット確認画面が表示されます。
特に間違いはありませんので、実行ボタンを押し、丸ごとコピーを開始します。丸ごとコピーは無事に完了し、以下の画面が表示されました。
Inspiron 17 5000シリーズ-5759 に搭載されている HDD を取り外し、SSD を搭載する
Inspiron 17 5000シリーズ-5759 に搭載されている HDD を取り外すには、まずは HDD が入っているケースを固定しているネジを4本外します。
その後、ケースを持ち上げ、HDD から Serial ATA コネクタを抜きます。以下は、Inspiron 17 5000シリーズ-5759 から取り外した HDD ですが、まだケースに入ったままの状態です。
ケース側面にある合計4つのネジを外すと、ケースから HDD を取り外せます。ケースから HDD を取り外したら、HDD と同じように SSD をケースへ固定します。以下は、ケースへ固定した SSD です。
SSD へ Serial ATA コネクタ を差し込み、SSD が入っているケースを Inspiron 17 5000シリーズ-5759 本体に固定します。以下は、固定後の様子を写したものです。
その後、ケースを持ち上げ、HDD から Serial ATA コネクタを抜きます。以下は、Inspiron 17 5000シリーズ-5759 から取り外した HDD ですが、まだケースに入ったままの状態です。
ケース側面にある合計4つのネジを外すと、ケースから HDD を取り外せます。ケースから HDD を取り外したら、HDD と同じように SSD をケースへ固定します。以下は、ケースへ固定した SSD です。
SSD へ Serial ATA コネクタ を差し込み、SSD が入っているケースを Inspiron 17 5000シリーズ-5759 本体に固定します。以下は、固定後の様子を写したものです。
Inspiron 17 5000シリーズ-5759 を起動する
Inspiron 17 5000シリーズ-5759 の電源を入れたところ、特に問題が発生することなく正常に起動しました。OS の起動時間だけでなく各アプリケーションの起動時間も短くなり、またデータ読み書き速度が向上したため、Inspiron 17 5000シリーズ-5759 を快適に使えるようになりました。
| キャンペーン情報(PR) |
|---|
|
・スタッフ特選!PICKUPセール PC本体、PCパーツ、周辺機器等をセール価格でご提供 (キャンペーン実施中) パソコン工房 ・パソコン大売出しSALE 対象BTOパソコン最大40,000円OFF (2月18日迄) |