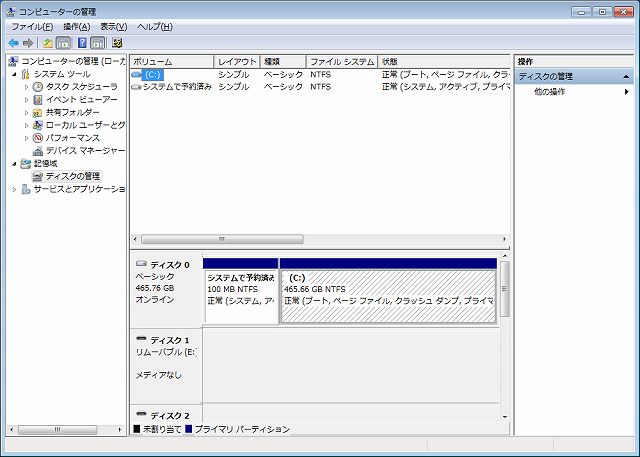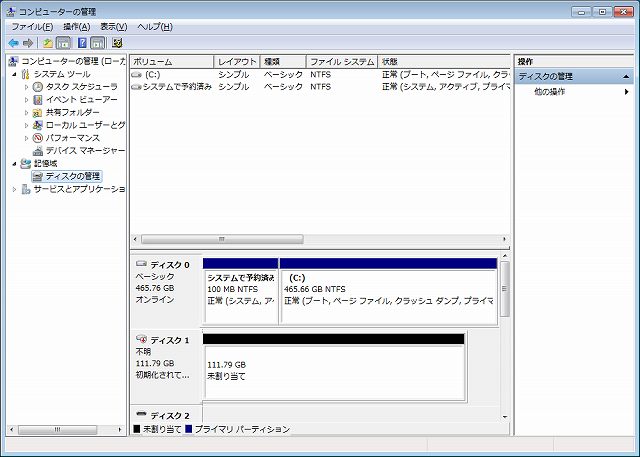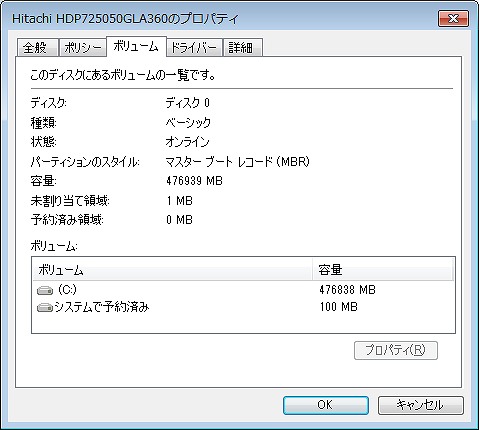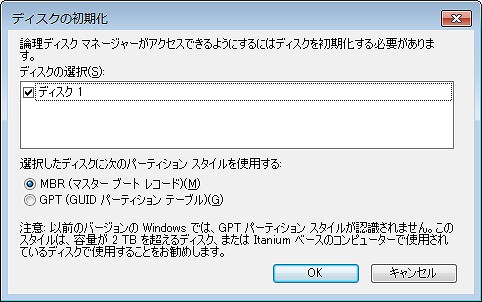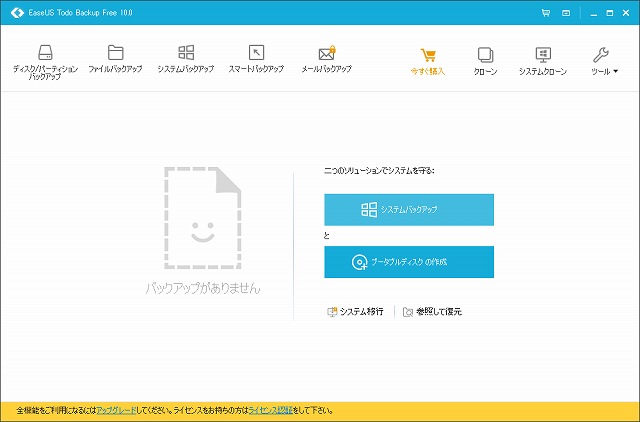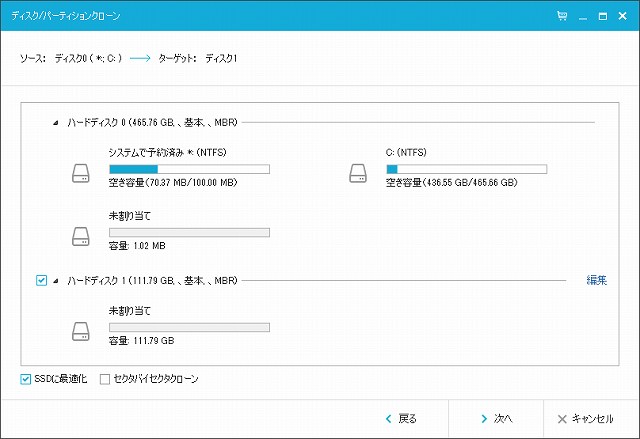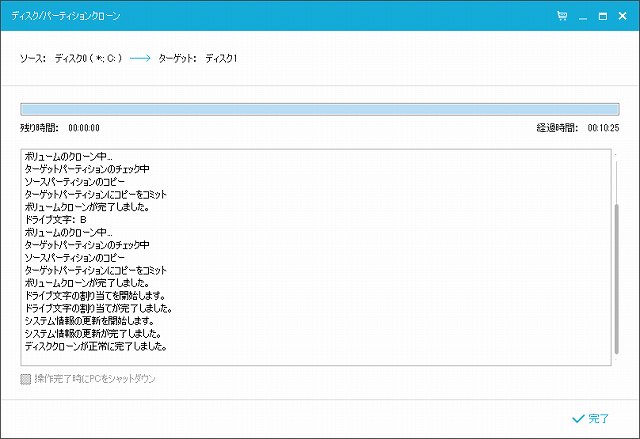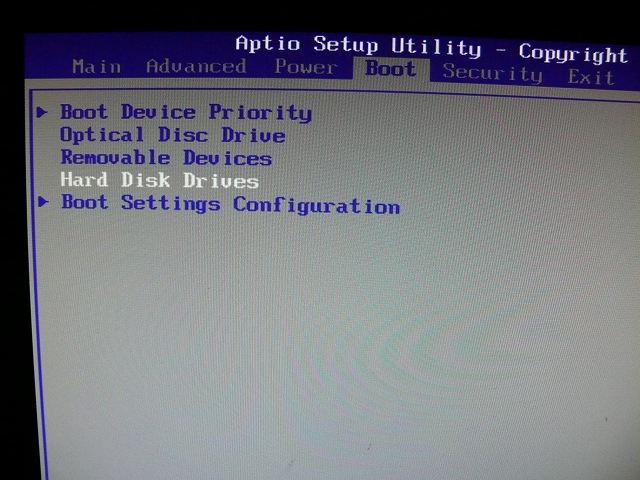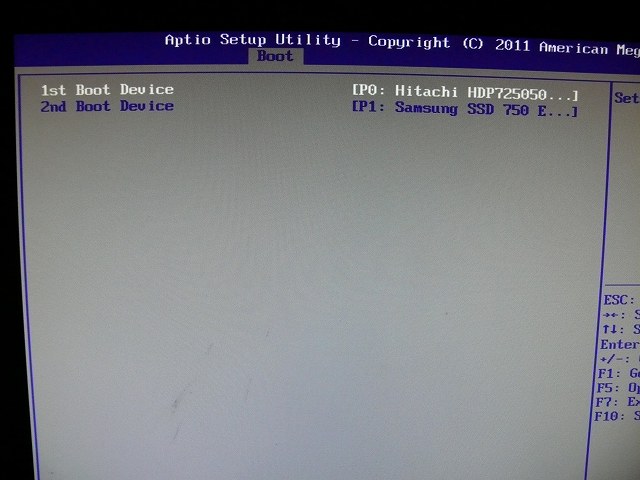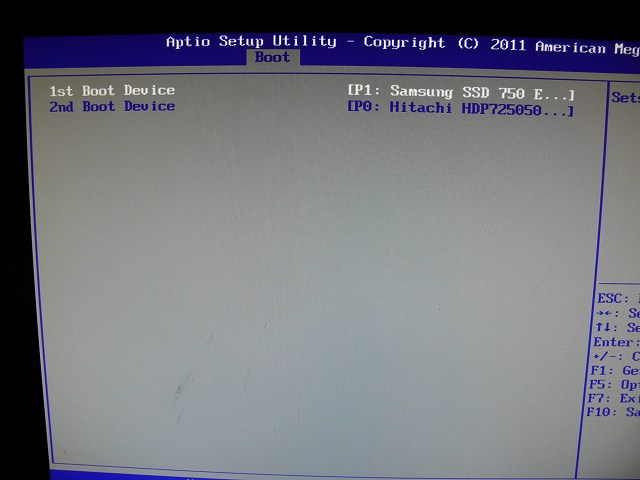HDDからSSDへの交換例(Endeavor MR6900)
最終更新日
2023年09月07日
Endeavor MR6900 の内部確認
エプソンのデスクトップパソコンタワー型 Endeavor MR6900 は、購入時に BTO カスタマイズで様々なストレージ構成を選べましたが、手元にある Endeavor MR6900 には HDD が1台搭載されています。その HDD を SSD へ交換します。
まずは、Endeavor MR6900 の内部を確認です。搭載されている HDD のサイズは3.5インチであり、接続インターフェースは Serial ATA でした。また、Endeavor MR6900 に搭載可能な内蔵ストレージの台数は合計3台であることがわかりました。
まずは、Endeavor MR6900 の内部を確認です。搭載されている HDD のサイズは3.5インチであり、接続インターフェースは Serial ATA でした。また、Endeavor MR6900 に搭載可能な内蔵ストレージの台数は合計3台であることがわかりました。
Endeavor MR6900 に SSD 搭載
今回は、Endeavor MR6900 に SSD を増設し、HDD から SSD へ完全コピーすることにします。そこで、2.5インチサイズの SSD を1台、2.5インチサイズの内蔵ストレージを3.5インチベイに搭載できるようになる変換マウンタを1つ、Serial ATA ケーブルを1本用意します。
SSD は Samsung の SSD 750 EVO シリーズの MZ-750120B/IT、変換マウンタは Ainex の2.5インチSSD/HDD変換マウンタ HDM-29、Serial ATA ケーブルは適当に余ってるものを使うことにします。
変換マウンタに SSD を固定し、SSD と一体になった変換マウンタを Endeavor MR6900 に搭載します。以下の画像は、搭載した様子を写したものです。
一番上にあるのが HDD、その下にあるのが SSD です。SSD の下には、もう1台内蔵ストレージを搭載できるスペースがあります。
以下の画像は、SSD 搭載前にマザーボードの Serial ATA 端子を写したものです。
右下 SATA0(赤色)、右上 SATA1(赤色)、中央下 SATA2(黒色)、中央上 SATA3(黒色)、左下 SATA4(黒色)、左上 SATA5(青色)であり、SATA0 は HDD、SATA3 は光学ドライブとつながっています。マザーボードの詳しい仕様がわからないので、色の違いは何を示しているのかわかりませんが、とりあえず SSD は SATA1 へつなげることにします。
SSD は Samsung の SSD 750 EVO シリーズの MZ-750120B/IT、変換マウンタは Ainex の2.5インチSSD/HDD変換マウンタ HDM-29、Serial ATA ケーブルは適当に余ってるものを使うことにします。
変換マウンタに SSD を固定し、SSD と一体になった変換マウンタを Endeavor MR6900 に搭載します。以下の画像は、搭載した様子を写したものです。
一番上にあるのが HDD、その下にあるのが SSD です。SSD の下には、もう1台内蔵ストレージを搭載できるスペースがあります。
以下の画像は、SSD 搭載前にマザーボードの Serial ATA 端子を写したものです。
右下 SATA0(赤色)、右上 SATA1(赤色)、中央下 SATA2(黒色)、中央上 SATA3(黒色)、左下 SATA4(黒色)、左上 SATA5(青色)であり、SATA0 は HDD、SATA3 は光学ドライブとつながっています。マザーボードの詳しい仕様がわからないので、色の違いは何を示しているのかわかりませんが、とりあえず SSD は SATA1 へつなげることにします。
Endeavor MR6900 に搭載した SSD を初期化
Endeavor MR6900 を起動し、コンピューターの管理画面を開き、ディスクの管理を選択します。ディスクの初期化するためです。以下は、その時のコンピューターの管理画面です。
ディスク0は、元から搭載されている HDD、ディスク1は増設した SSD ですが、ディスク1はメディアなしと表示されており、また未割り当て領域が表示されていません。
Endeavor MR6900 を再起動して、またコンピューターの管理画面を開いてみます。以下は、その時のコンピューターの管理画面です。
今度は、正常に認識されました。原因不明ですが、初回は SSD が正常に起動しなかったと思われます。
ディスクの初期化前に、HDD のパーティションスタイルを確認します。SSD を初期化する際は、パーティションのスタイルを選びますが、HDD と合わせるためです。異なるパーティションスタイルで初期化してしまうと、SSD で起動できないことがあります。
以下は、HDD のプロパティ画面です。ディスク0上で右クリックメニューを出し、プロパティを選ぶと表示されます。
上部メニューでボリュームを選ぶと、パーティションのスタイルを確認できます。パーティションのスタイルは、MBR であることがわかりました。
次に SSD を初期化します。以下のように MBR を選び、初期化します。この画面は、ディスク1上で右クリックメニューを出し、ディスクの初期化を選ぶと表示されます。
ディスク0は、元から搭載されている HDD、ディスク1は増設した SSD ですが、ディスク1はメディアなしと表示されており、また未割り当て領域が表示されていません。
Endeavor MR6900 を再起動して、またコンピューターの管理画面を開いてみます。以下は、その時のコンピューターの管理画面です。
今度は、正常に認識されました。原因不明ですが、初回は SSD が正常に起動しなかったと思われます。
ディスクの初期化前に、HDD のパーティションスタイルを確認します。SSD を初期化する際は、パーティションのスタイルを選びますが、HDD と合わせるためです。異なるパーティションスタイルで初期化してしまうと、SSD で起動できないことがあります。
以下は、HDD のプロパティ画面です。ディスク0上で右クリックメニューを出し、プロパティを選ぶと表示されます。
上部メニューでボリュームを選ぶと、パーティションのスタイルを確認できます。パーティションのスタイルは、MBR であることがわかりました。
次に SSD を初期化します。以下のように MBR を選び、初期化します。この画面は、ディスク1上で右クリックメニューを出し、ディスクの初期化を選ぶと表示されます。
HDD から SSD へ完全コピーする
EaseUS Todo Backup Free 10.0(
完璧な無料データバックアップソフト - EaseUS Todo Backup Free
)
を利用して、HDD から SSD へ完全コピーします。以下は、EaseUS Todo Backup Free 10.0 の起動画面です。
右上の方にあるクローンを押します。そうすると、以下のソースを選択する画面が表示されます。
ソースはコピー元ですので、HDD を選びます。この Endeavor MR6900 では、ハードディスク0が HDD、ハードディスク1が SSD ですので、ハードディスク0にチェックします。そして、次へを押しますと、以下のターゲットを選択する画面が表示されます。
ターゲットはコピー先です。SSD であるハードディスク1にチェックします。また、ターゲットは SSD ですので、SSD に最適化にチェックします。編集を押すと、パーティションのサイズを変更できますが、今回は不要なので行いません。
次へボタンを押すと、以下のソースとターゲットを確認する画面が表示されます。
特に問題ないので、実行ボタンを押します。正常に完全コピーが完了し、以下の画面が表示されました。
このまま Endeavor MR6900 を再起動すると、HDD から起動するでしょうが、確認のためにやってみたところ HDD から起動しました。HDD を取り外してもいいでしょうが、BIOS 画面で起動順序を変更して SSD から起動するようにします。
以下のように、BIOS 画面の上部メニューで Boot を選び、Hard Disk Drives を選びます。
以下のように Hard Disk Drives の起動順序が表示されますが、1st Boot Device を変更したいので、それを選択します。
以下のように P1: Samsung SSD 750 EVO 120GB を選びます。
これで、1st Boot Device が P1: Samsung SSD 750 EVO 120GB、すなわち SSD となりました。
BIOS 画面の設定を保存して終了し、Endeavor MR6900 を起動すると無事に SSD から起動しました。
右上の方にあるクローンを押します。そうすると、以下のソースを選択する画面が表示されます。
ソースはコピー元ですので、HDD を選びます。この Endeavor MR6900 では、ハードディスク0が HDD、ハードディスク1が SSD ですので、ハードディスク0にチェックします。そして、次へを押しますと、以下のターゲットを選択する画面が表示されます。
ターゲットはコピー先です。SSD であるハードディスク1にチェックします。また、ターゲットは SSD ですので、SSD に最適化にチェックします。編集を押すと、パーティションのサイズを変更できますが、今回は不要なので行いません。
次へボタンを押すと、以下のソースとターゲットを確認する画面が表示されます。
特に問題ないので、実行ボタンを押します。正常に完全コピーが完了し、以下の画面が表示されました。
このまま Endeavor MR6900 を再起動すると、HDD から起動するでしょうが、確認のためにやってみたところ HDD から起動しました。HDD を取り外してもいいでしょうが、BIOS 画面で起動順序を変更して SSD から起動するようにします。
以下のように、BIOS 画面の上部メニューで Boot を選び、Hard Disk Drives を選びます。
以下のように Hard Disk Drives の起動順序が表示されますが、1st Boot Device を変更したいので、それを選択します。
以下のように P1: Samsung SSD 750 EVO 120GB を選びます。
これで、1st Boot Device が P1: Samsung SSD 750 EVO 120GB、すなわち SSD となりました。
BIOS 画面の設定を保存して終了し、Endeavor MR6900 を起動すると無事に SSD から起動しました。
| キャンペーン情報(PR) |
|---|
|
・スタッフ特選!PICKUPセール PC本体、PCパーツ、周辺機器等をセール価格でご提供 (キャンペーン実施中) パソコン工房 ・パソコン大売出しSALE 対象BTOパソコン最大40,000円OFF (2月18日迄) |