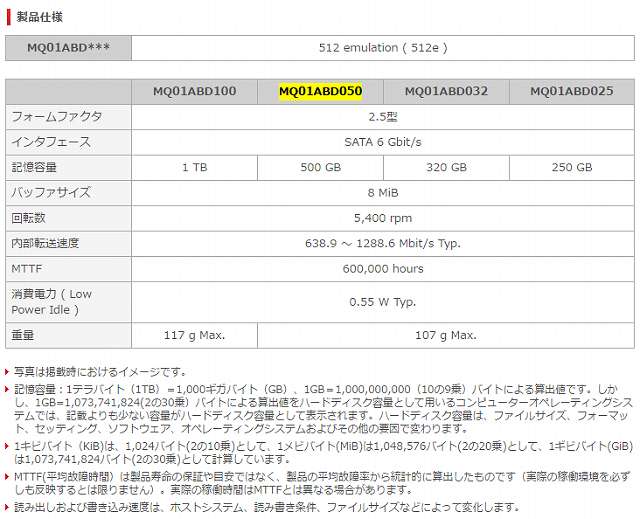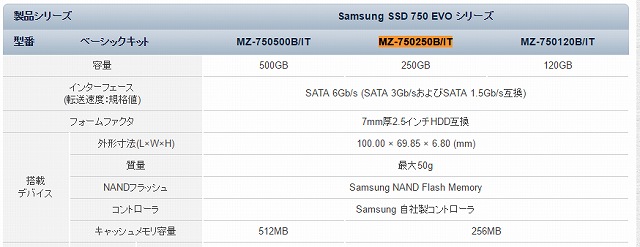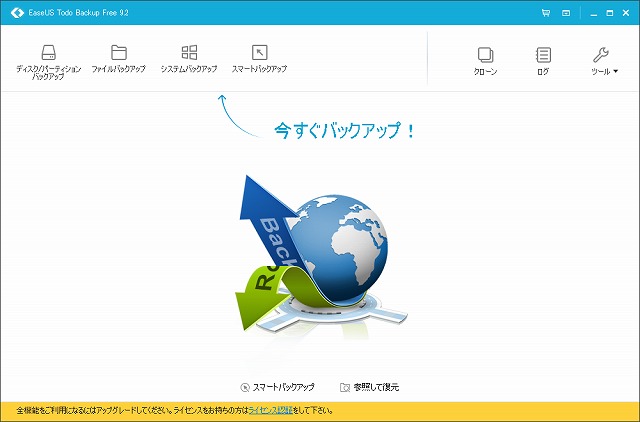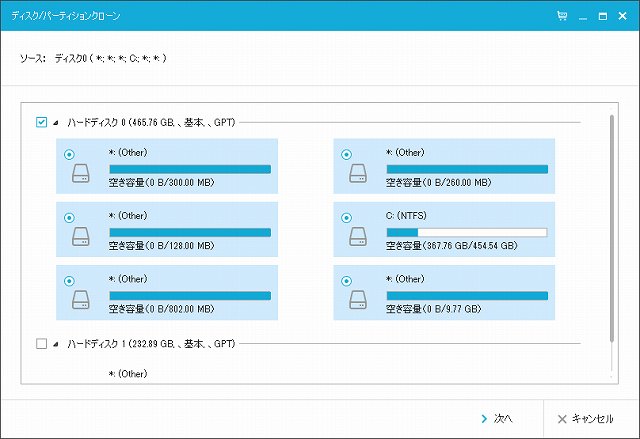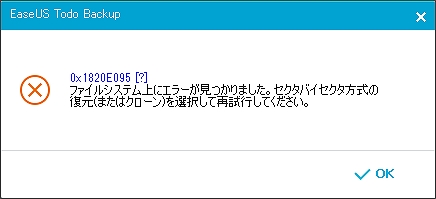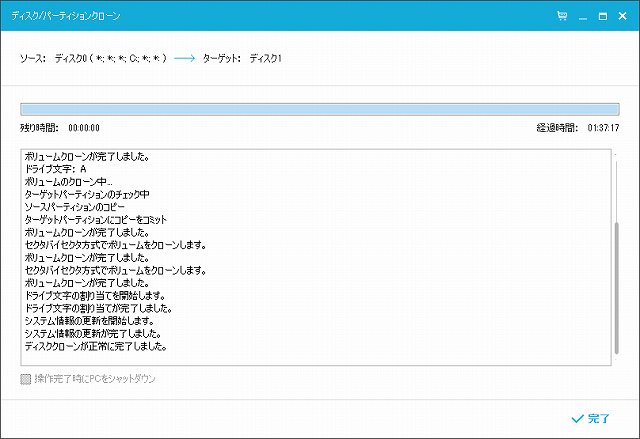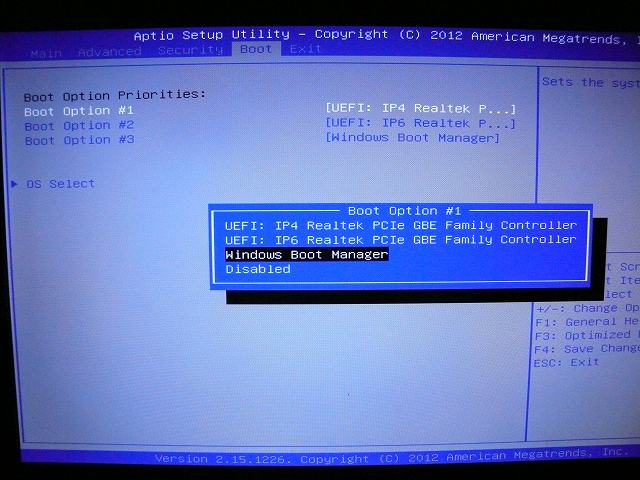HDDからSSDへの交換例(LuvBook D シリーズ LB-D721S)
最終更新日
2023年09月07日
SSD 購入前の調査
ここでは、マウスコンピューターのノートパソコン LuvBook D シリーズ LB-D721S の HDD を SSD へ交換する流れを記載します。
LuvBook D シリーズ LB-D721S は、2012年11月に購入しましたが、HDD への読み書きが異常に遅くなり故障の予兆かもしれませんので交換することにします。LuvBook D シリーズ LB-D721S 購入時と比べると SSD の価格が安くなりましたので(2016年12月時点)、新しいストレージは HDD ではなく SSD を選ぶとします。
LuvBook D シリーズ LB-D721S に搭載されている HDD を調べるため、裏蓋を開けます。以下は、裏蓋を開けて HDD に接近して写したものです。
右側にあるネジ2つを外し、透明フィルムと黒いゴムでできた固定具も外し、HDD を左側へずらせば HDD を取り外せます。取り外した HDD のラベルから、東芝の MQ01ABD050 であることがわかりましたので、この型番からインターネットで仕様を調べてみます。
MQ01ABD*** シリーズ | 東芝 ストレージ&デバイスソリューション社 にて、詳しい仕様が記載されていることがわかりました。以下は、このページに記載されている製品仕様です。
HDD を直接見てもわかりますが、フォームファクタから 2.5インチサイズの SSD を選べば良いことがわかります。インターフェースからは、Serial ATA 6.0 Gbps の SSD を選べば良いことがわかります。(Gbps と Gbit/s は同じ)
LuvBook D シリーズ LB-D721S の仕様をインターネットで調べてみると、 ノートパソコン LuvBook D シリーズ 「LB-D721S」 仕様詳細|マウスコンピューター BTOパソコンの通販ショップ が見つかり、ハードディスクに関して 500GB SerialATAII 5400rpm(SerialATAII接続)と記載されています。SerialATAII という呼び方は、規格 Serial ATA 3.0 Gbps にて使われます。
東芝の方では Serial ATA 6.0 Gbps と記載されており異なっていますが、恐らく新しいファームウェアにより Serial ATA 6.0 Gbps に変わったと思われます。ちなみに、LuvBook D シリーズ LB-D721S の HDD を HWiNFO で調べてみたところ、マウスコンピューターが公表しているとおり Serial ATA 3.0 Gbps でした。
LuvBook D シリーズ LB-D721S よりも新しく、MQ01ABD100 が搭載されているノートパソコンでも調べてみましたが、東芝が公表しているとおり Serial ATA 6.0 Gbps でした。
また、LuvBook D シリーズ LB-D721S のマザーボードについても HWiNFO で調べてみましたが、Serial ATA 6.0 Gbps に対応していることがわかりました。
これで、Serial ATA 6.0 Gbps の SSD を搭載すれば、Serial ATA 6.0 Gbps のデータ転送速度 6.0 Gbps で動作することがわかりました。もしマザーボードが Serial ATA 3.0 Gbps に対応している場合は、Serial ATA 3.0 Gbps のデータ転送速度 3.0 Gbps で動作することになります。それでも、SSD のデータ読み書きの速さを実感できるはずです。
ちなみに、Serial ATA の規格には、他に Serial ATA 1.5 Gbps がありますが、各規格には互換性があります。マザーボードとストレージ両者の規格が異なる場合は、データ転送速度が遅い方で動作します。
LuvBook D シリーズ LB-D721S の HDD を搭載するところは結構スペースがあり、あまり神経質になる必要はなさそうですが、念のため MQ01ABD050 のサイズを測っておき、入り切らない SSD を選ばないようにします。MQ01ABD050 の厚さは約 9mm、幅は約 70mm、長さは約 100mm でした。
LuvBook D シリーズ LB-D721S は、2012年11月に購入しましたが、HDD への読み書きが異常に遅くなり故障の予兆かもしれませんので交換することにします。LuvBook D シリーズ LB-D721S 購入時と比べると SSD の価格が安くなりましたので(2016年12月時点)、新しいストレージは HDD ではなく SSD を選ぶとします。
LuvBook D シリーズ LB-D721S に搭載されている HDD を調べるため、裏蓋を開けます。以下は、裏蓋を開けて HDD に接近して写したものです。
右側にあるネジ2つを外し、透明フィルムと黒いゴムでできた固定具も外し、HDD を左側へずらせば HDD を取り外せます。取り外した HDD のラベルから、東芝の MQ01ABD050 であることがわかりましたので、この型番からインターネットで仕様を調べてみます。
MQ01ABD*** シリーズ | 東芝 ストレージ&デバイスソリューション社 にて、詳しい仕様が記載されていることがわかりました。以下は、このページに記載されている製品仕様です。
HDD を直接見てもわかりますが、フォームファクタから 2.5インチサイズの SSD を選べば良いことがわかります。インターフェースからは、Serial ATA 6.0 Gbps の SSD を選べば良いことがわかります。(Gbps と Gbit/s は同じ)
LuvBook D シリーズ LB-D721S の仕様をインターネットで調べてみると、 ノートパソコン LuvBook D シリーズ 「LB-D721S」 仕様詳細|マウスコンピューター BTOパソコンの通販ショップ が見つかり、ハードディスクに関して 500GB SerialATAII 5400rpm(SerialATAII接続)と記載されています。SerialATAII という呼び方は、規格 Serial ATA 3.0 Gbps にて使われます。
東芝の方では Serial ATA 6.0 Gbps と記載されており異なっていますが、恐らく新しいファームウェアにより Serial ATA 6.0 Gbps に変わったと思われます。ちなみに、LuvBook D シリーズ LB-D721S の HDD を HWiNFO で調べてみたところ、マウスコンピューターが公表しているとおり Serial ATA 3.0 Gbps でした。
LuvBook D シリーズ LB-D721S よりも新しく、MQ01ABD100 が搭載されているノートパソコンでも調べてみましたが、東芝が公表しているとおり Serial ATA 6.0 Gbps でした。
また、LuvBook D シリーズ LB-D721S のマザーボードについても HWiNFO で調べてみましたが、Serial ATA 6.0 Gbps に対応していることがわかりました。
これで、Serial ATA 6.0 Gbps の SSD を搭載すれば、Serial ATA 6.0 Gbps のデータ転送速度 6.0 Gbps で動作することがわかりました。もしマザーボードが Serial ATA 3.0 Gbps に対応している場合は、Serial ATA 3.0 Gbps のデータ転送速度 3.0 Gbps で動作することになります。それでも、SSD のデータ読み書きの速さを実感できるはずです。
ちなみに、Serial ATA の規格には、他に Serial ATA 1.5 Gbps がありますが、各規格には互換性があります。マザーボードとストレージ両者の規格が異なる場合は、データ転送速度が遅い方で動作します。
LuvBook D シリーズ LB-D721S の HDD を搭載するところは結構スペースがあり、あまり神経質になる必要はなさそうですが、念のため MQ01ABD050 のサイズを測っておき、入り切らない SSD を選ばないようにします。MQ01ABD050 の厚さは約 9mm、幅は約 70mm、長さは約 100mm でした。
SSD を購入する
SSD は、Samsung の MZ-750250B/IT を選ぶことにします。
SSD 750 EVOシリーズ | Samsung SSDシリーズ
にて仕様を確認します。以下は、仕様の一部です。
インターフェースは SATA 6Gb/s (SATA 3Gb/sおよびSATA 1.5Gb/s互換)、フォームファクタは 7mm厚2.5インチHDD互換、外形寸法は 100.00 × 69.85 × 6.80 (mm) であり、LuvBook D シリーズ LB-D721S へ搭載可能であることがわかります。
元から搭載されていた HDD の容量は 500GB であり、SSD は半分の 250GB ですが、500GB の半分も使わないため容量は 250GB を選ぶことにします。SSD のデータ読み出し、書き込み速度や耐久性等は重視しないため、他の仕様は気にしないで選ぶとします。
インターフェースは SATA 6Gb/s (SATA 3Gb/sおよびSATA 1.5Gb/s互換)、フォームファクタは 7mm厚2.5インチHDD互換、外形寸法は 100.00 × 69.85 × 6.80 (mm) であり、LuvBook D シリーズ LB-D721S へ搭載可能であることがわかります。
元から搭載されていた HDD の容量は 500GB であり、SSD は半分の 250GB ですが、500GB の半分も使わないため容量は 250GB を選ぶことにします。SSD のデータ読み出し、書き込み速度や耐久性等は重視しないため、他の仕様は気にしないで選ぶとします。
購入した SSD の初期化
まず購入した SSD を初期化します。LuvBook D シリーズ LB-D721S に、GROOVY の UD-505SA(
UD-505SA|HDD簡単接続セット|Groovy
)を使用して SSD を接続してみましたが、正常に認識されません。
全く認識しないわけではなく、以下のように容量なしの SSD であるかのように認識されてしまいます。SSD は、ディスク1です。これではディスクの初期化ができません。
別のパソコンに接続しても同様だったので、UD-505SA と MZ-750250B/IT は相性が悪いのかもしれません。センチュリーの CROSEU2( 裸族のお立ち台eSATAプラス(CROSEU2)|センチュリー(CENTURY) )を使ったところ、正常に認識されました。
ディスクの初期化を行う前に、LuvBook D シリーズ LB-D721S に搭載されている HDD のパーティションのスタイルを確認します。SSD を初期化する際は、パーティションのスタイルを合わせないと SSD 交換後に正常に起動しないトラブルの原因になりえます。LuvBook D シリーズ LB-D721S に搭載されている HDD のパーティションのスタイルは、GPT でした。
SSD をディスクの初期化する際は、GPT を選びます。
次に、HDD から SSD へ完全コピーします。このようなことができるソフトウェアは多数ありますが、今回は EaseUS Todo Backup Free 9.2( 完璧な無料データバックアップソフト - EaseUS Todo Backup Free )を使います。EaseUS Todo Backup Free 9.2 を起動し、クローンを選択します。
ソースは、ハードディスク0を選びます。
ターゲットは、ハードディスク1を選びます。ソースもターゲットも、パソコンのストレージ構成によって選択対象が変わってきます。ターゲットは SSD ですので、SSD に最適化をチェックします。
今回は、容量が 500GB から 250GB になるので不要ですが、容量が増える場合にリカバリー後のレイアウトを変更したいなら、編集を選択しレイアウトを変更しておきます。(レイアウトの変更は、後でもできます。)
次へを選択し以下のような画面を表示させ、ソースとターゲットに間違いがなければ、実行を選択します。
今回は、実行中にファイルシステム上にエラーが見つかりました。
そこで、コマンドプロンプト(管理者特権で起動する必要あり)でコマンド chkdsk を実行し、ファイルシステム上のエラーを修復することにします。エラーが見つかったのはドライブCなので c: を指定し、オプション /f を付けます。/f を付けることでディスクのエラーを修復し、付けないとエラーの調査だけとなります。
コマンドプロンプトで chkdsk c: /f を入力すると、以下のように次の再起動時にエラー修復を行うか確認するメッセージが表示されますので、行うなら y を入力します。そうすると、次の再起動時にエラー修復が行われます。
エラー修復が特に問題なく終わったので、また同じように EaseUS Todo Backup Free 9.2 を起動して、クローンを実行します。今度は正常にクローンが完了しました。
LuvBook D シリーズ LB-D721S の HDD を取り外し、SSD を搭載します。SSD は HDD より約 2mm 薄くなったため、Serial ATA 接続端子に少し斜めに挿さることになりましたが、これくらいは大丈夫だろうと判断し、そのままとします。
LuvBook D シリーズ LB-D721S を起動すると、画面に start pxe over ipv4 や strat pex over ipv6 が表示され、しばらく経ってから Windows が起動します。HDD から SSD へ変更したことで、Windows 起動の順序が後ろの方になってしまったようです。
一応は無事に起動しますが、これでは待たされてしまうため BIOS 画面で起動順序を設定します。以下のように Boot のところで Boot Option ♯1 を Windows Boot Manager に設定します。これで、以前と同じように Windows が起動するようになります。
HDD から SSD へ交換したことで、データ読み書き速度が向上し、Windows だけでなく各アプリケーションも起動時間が短くなり、快適に使えるようになりました。
全く認識しないわけではなく、以下のように容量なしの SSD であるかのように認識されてしまいます。SSD は、ディスク1です。これではディスクの初期化ができません。
別のパソコンに接続しても同様だったので、UD-505SA と MZ-750250B/IT は相性が悪いのかもしれません。センチュリーの CROSEU2( 裸族のお立ち台eSATAプラス(CROSEU2)|センチュリー(CENTURY) )を使ったところ、正常に認識されました。
ディスクの初期化を行う前に、LuvBook D シリーズ LB-D721S に搭載されている HDD のパーティションのスタイルを確認します。SSD を初期化する際は、パーティションのスタイルを合わせないと SSD 交換後に正常に起動しないトラブルの原因になりえます。LuvBook D シリーズ LB-D721S に搭載されている HDD のパーティションのスタイルは、GPT でした。
SSD をディスクの初期化する際は、GPT を選びます。
次に、HDD から SSD へ完全コピーします。このようなことができるソフトウェアは多数ありますが、今回は EaseUS Todo Backup Free 9.2( 完璧な無料データバックアップソフト - EaseUS Todo Backup Free )を使います。EaseUS Todo Backup Free 9.2 を起動し、クローンを選択します。
ソースは、ハードディスク0を選びます。
ターゲットは、ハードディスク1を選びます。ソースもターゲットも、パソコンのストレージ構成によって選択対象が変わってきます。ターゲットは SSD ですので、SSD に最適化をチェックします。
今回は、容量が 500GB から 250GB になるので不要ですが、容量が増える場合にリカバリー後のレイアウトを変更したいなら、編集を選択しレイアウトを変更しておきます。(レイアウトの変更は、後でもできます。)
次へを選択し以下のような画面を表示させ、ソースとターゲットに間違いがなければ、実行を選択します。
今回は、実行中にファイルシステム上にエラーが見つかりました。
そこで、コマンドプロンプト(管理者特権で起動する必要あり)でコマンド chkdsk を実行し、ファイルシステム上のエラーを修復することにします。エラーが見つかったのはドライブCなので c: を指定し、オプション /f を付けます。/f を付けることでディスクのエラーを修復し、付けないとエラーの調査だけとなります。
コマンドプロンプトで chkdsk c: /f を入力すると、以下のように次の再起動時にエラー修復を行うか確認するメッセージが表示されますので、行うなら y を入力します。そうすると、次の再起動時にエラー修復が行われます。
Microsoft Windows [Version 6.3.9600] (c) 2013 Microsoft Corporation. All rights reserved. C:\WINDOWS\system32>chkdsk c: /f ファイル システムの種類は NTFS です。 現在のドライブはロックできません。 ボリュームが別のプロセスで使用されているため、CHKDSK を 実行できません。次回のシステム再起動時に、このボリュームの チェックをスケジュールしますか (Y/N)? y 次回のシステム再起動時に、このボリュームはチェックされます。 C:\WINDOWS\system32>
LuvBook D シリーズ LB-D721S の HDD を取り外し、SSD を搭載します。SSD は HDD より約 2mm 薄くなったため、Serial ATA 接続端子に少し斜めに挿さることになりましたが、これくらいは大丈夫だろうと判断し、そのままとします。
LuvBook D シリーズ LB-D721S を起動すると、画面に start pxe over ipv4 や strat pex over ipv6 が表示され、しばらく経ってから Windows が起動します。HDD から SSD へ変更したことで、Windows 起動の順序が後ろの方になってしまったようです。
一応は無事に起動しますが、これでは待たされてしまうため BIOS 画面で起動順序を設定します。以下のように Boot のところで Boot Option ♯1 を Windows Boot Manager に設定します。これで、以前と同じように Windows が起動するようになります。
HDD から SSD へ交換したことで、データ読み書き速度が向上し、Windows だけでなく各アプリケーションも起動時間が短くなり、快適に使えるようになりました。
| キャンペーン情報(PR) |
|---|
|
・スタッフ特選!PICKUPセール PC本体、PCパーツ、周辺機器等をセール価格でご提供 (キャンペーン実施中) パソコン工房 ・パソコン大売出しSALE 対象BTOパソコン最大40,000円OFF (2月18日迄) |