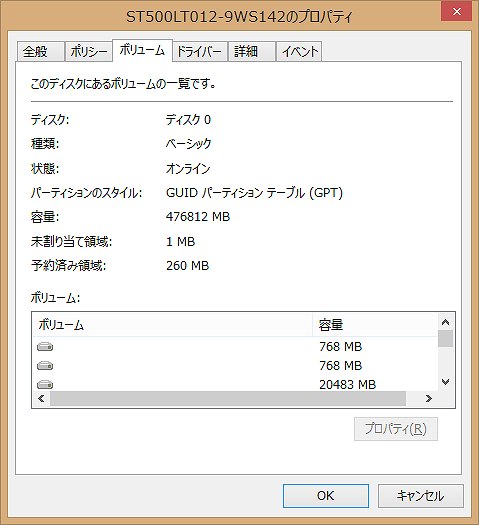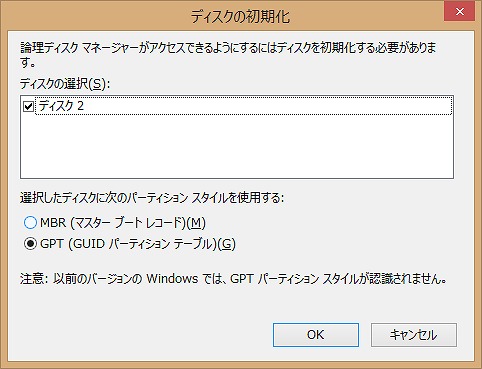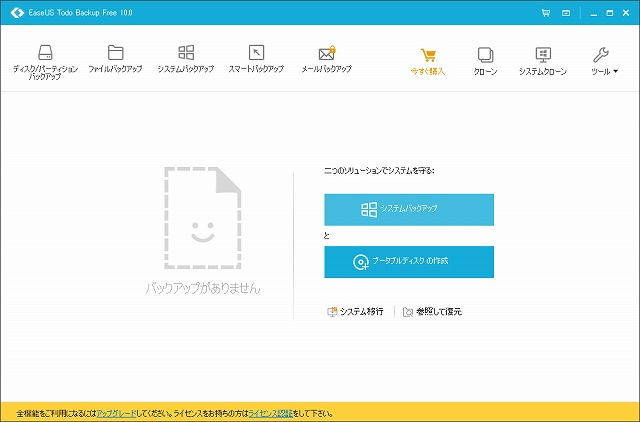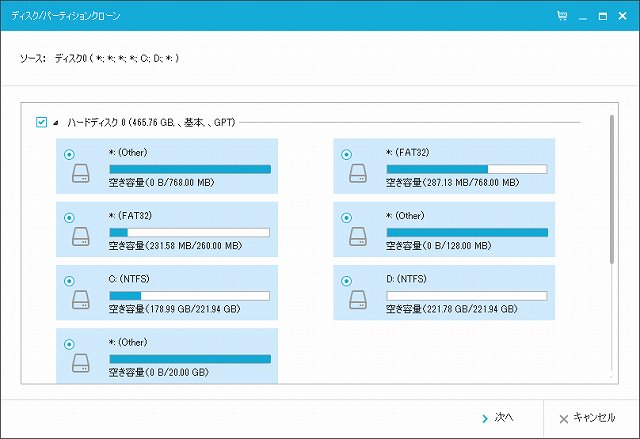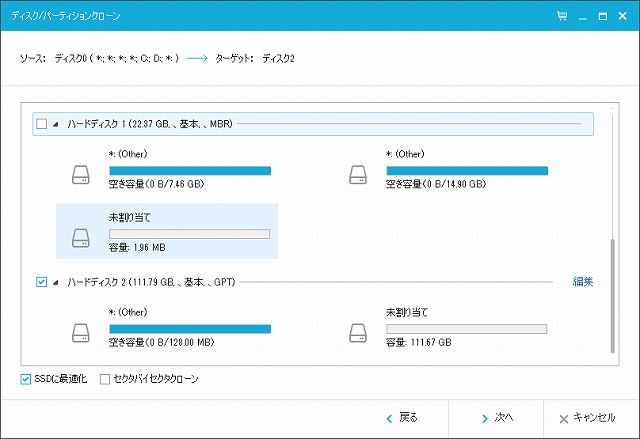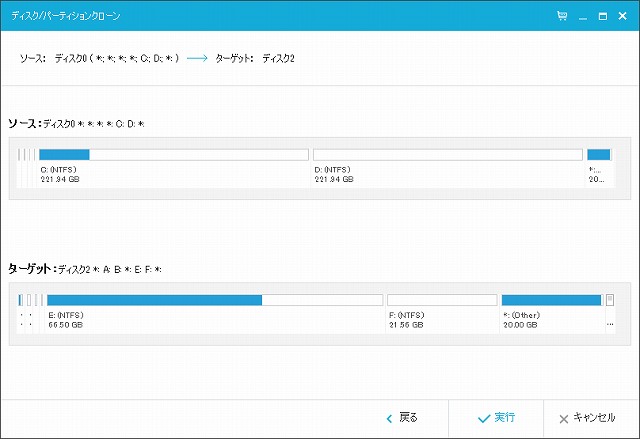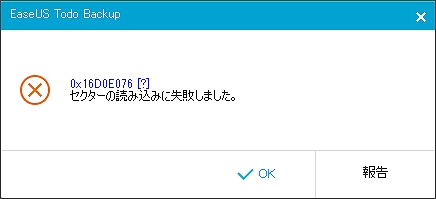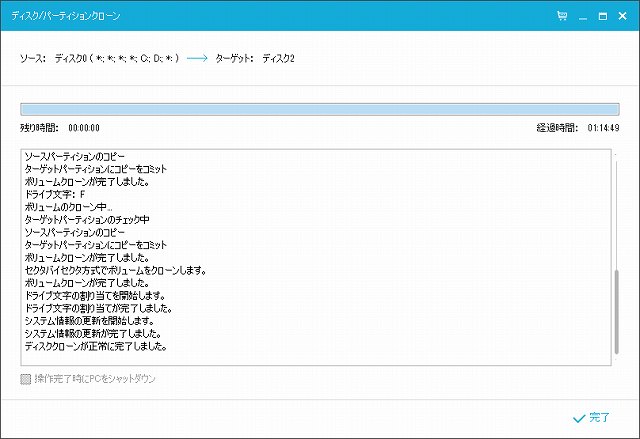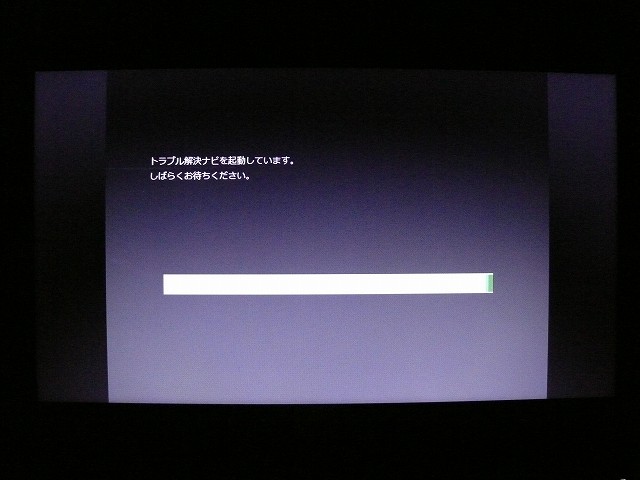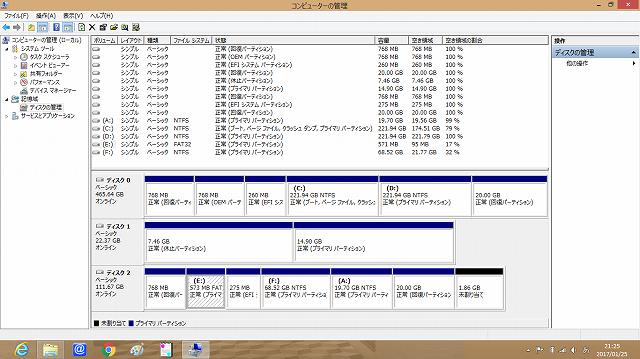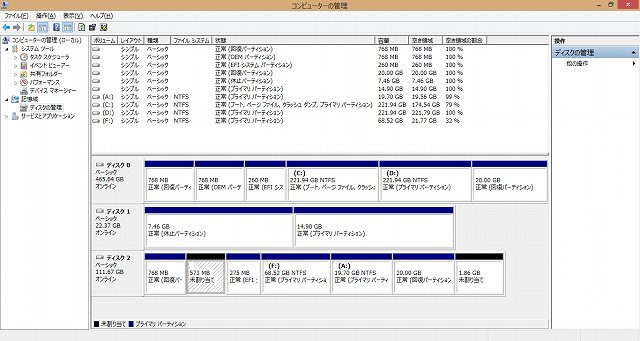HDDからSSDへの交換例(LIFEBOOK CH55/J(FMVC55JAG))
最終更新日
2023年09月07日
LIFEBOOK CH55/J はストレージ交換できるのか調べる
富士通のノートパソコン(品名 LIFEBOOK CH55/J、型名 FMVC55JAG)に搭載されている HDD を、SSD へ交換することにします。
まず、LIFEBOOK CH55/J に搭載されている HDD は取り外せそうか確認するために、LIFEBOOK CH55/J の裏蓋を開けることにします。LIFEBOOK CH55/J の底面にはゴム足が4つありますが、各ゴム足を取り外すとネジが見えます。
その4つのネジを外し、裏蓋をスライドさせると裏蓋を外すことができます。前にゴム足が取れてしまったことがあったので、ゴム足の下にネジが隠れていることを知ることができましたが、そのようなことがなければ裏蓋の外し方に長時間悩んでいたかもしれません。
以下は、LIFEBOOK CH55/J の裏蓋を取り外し、底面を写したものです。
左上の方に HDD が見えます。以下は、HDD に近づき撮影したものです。
LIFEBOOK CH55/J に搭載されていた HDD は、SEAGATE の ST500LT012 でした。( ノートPC暗号化機能搭載7mm薄型ノートPC向け2.5 SATAハードディスク・ドライブ| Seagate )
主な仕様ですが、容量 500GB、インターフェース SATA 6Gb/秒、長さ 100.55mm、幅 70.1mm、高さ 7mm です。また、HDD は LIFEBOOK CH55/J から工具不要で簡単に取り外すことができることがわかりました。
まず、LIFEBOOK CH55/J に搭載されている HDD は取り外せそうか確認するために、LIFEBOOK CH55/J の裏蓋を開けることにします。LIFEBOOK CH55/J の底面にはゴム足が4つありますが、各ゴム足を取り外すとネジが見えます。
その4つのネジを外し、裏蓋をスライドさせると裏蓋を外すことができます。前にゴム足が取れてしまったことがあったので、ゴム足の下にネジが隠れていることを知ることができましたが、そのようなことがなければ裏蓋の外し方に長時間悩んでいたかもしれません。
以下は、LIFEBOOK CH55/J の裏蓋を取り外し、底面を写したものです。
左上の方に HDD が見えます。以下は、HDD に近づき撮影したものです。
LIFEBOOK CH55/J に搭載されていた HDD は、SEAGATE の ST500LT012 でした。( ノートPC暗号化機能搭載7mm薄型ノートPC向け2.5 SATAハードディスク・ドライブ| Seagate )
主な仕様ですが、容量 500GB、インターフェース SATA 6Gb/秒、長さ 100.55mm、幅 70.1mm、高さ 7mm です。また、HDD は LIFEBOOK CH55/J から工具不要で簡単に取り外すことができることがわかりました。
LIFEBOOK CH55/J に搭載する SSD を選ぶ
LIFEBOOK CH55/J に搭載する SSD は、SanDisk の SDSSDA-120G-J26C を選ぶことにします。(
新製品 サンディスクSSDプラス(J26)
)
主な仕様は、容量 120GB、外形寸法 W100.5 mm x H69.85 mm x D7.0 mm、インターフェース SATA リビジョン3.0 (6Gb/秒) です。容量が小さいですが、自分の使い方では LIFEBOOK CH55/J には容量 120GB もあれば十分です。
外形寸法は、わずかですが長さと幅が HDD の ST500LT012 よりも小さく高さは同じですので、問題なく LIFEBOOK CH55/J に搭載できるはずです。また、インターフェースの規格は同じであり、インターフェースに関しても問題ありません。
主な仕様は、容量 120GB、外形寸法 W100.5 mm x H69.85 mm x D7.0 mm、インターフェース SATA リビジョン3.0 (6Gb/秒) です。容量が小さいですが、自分の使い方では LIFEBOOK CH55/J には容量 120GB もあれば十分です。
外形寸法は、わずかですが長さと幅が HDD の ST500LT012 よりも小さく高さは同じですので、問題なく LIFEBOOK CH55/J に搭載できるはずです。また、インターフェースの規格は同じであり、インターフェースに関しても問題ありません。
LIFEBOOK CH55/J の Express Cache を無効にする
LIFEBOOK CH55/J のストレージ構成は、正確には HDD と高速処理用 SSD となっています。LIFEBOOK CH55/J には HDD の他に小容量 SSD が搭載されており、Express Cache と呼ばれる技術によって SSD はキャッシュ専用となっています。その SSD が、高速処理用 SSD です。
高速処理用 SSD を使用状態のまま、HDD を SSD に交換しても問題はなさそうですが、HDD から SSD へ交換後は高速処理用 SSD を使う必要はなくなるため、SSD へ交換する前に高速処理用 SSD は使わないようにしておきます。
システム構成を起動し、Express Cache を無効に設定します。以下は、システム構成画面です。
上部メニューのサービスを選び、ExpressCache のチェックを外し適用ボタンを押します。その後、設定変更内容を反映させるため、LIFEBOOK CH55/J を再起動します。
高速処理用 SSD を使用状態のまま、HDD を SSD に交換しても問題はなさそうですが、HDD から SSD へ交換後は高速処理用 SSD を使う必要はなくなるため、SSD へ交換する前に高速処理用 SSD は使わないようにしておきます。
システム構成を起動し、Express Cache を無効に設定します。以下は、システム構成画面です。
上部メニューのサービスを選び、ExpressCache のチェックを外し適用ボタンを押します。その後、設定変更内容を反映させるため、LIFEBOOK CH55/J を再起動します。
LIFEBOOK CH55/J に搭載する SSD を初期化する
LIFEBOOK CH55/J に搭載する SSD は、SanDisk の SDSSDA-120G-J26C を選ぶことにしましたが、その SSD を初期化します。
LIFEBOOK CH55/J の USB 端子に、GROOVY の UD-505SA( UD-505SA|HDD簡単接続セット|Groovy )を使用して、SSD を接続します。
内蔵ストレージのインターフェースと USB 端子を接続することができるようになる周辺機器であれば、他の製品を使用しても問題ありません。
コンピューターの管理画面を開き、左部メニューのディスクの管理を選びます。
ディスク0は LIFEBOOK CH55/J に搭載されている HDD、ディスク1は LIFEBOOK CH55/J に搭載されている高速処理用 SSD、ディスク2は LIFEBOOK CH55/J の USB 端子に接続した SSD です。
ディスク0上で右クリックメニューを出し、プロパティを選びます。
上部メニューのボリュームを選び、パーティションのスタイルを確認します。SSD を初期化する際は、パーティションのスタイルを選ぶ必要がありますが、HDD と合わせるためです。HDD と合わせないと OS が正常に起動しないことがあります。
ディスク2上で右クリックメニューを出し、ディスクの初期化を選びます。
HDD のパーティションのスタイルは GPT でしたが、それに合わせて GPT を選び OK ボタンを押します。これで SSD の初期化は完了です。
LIFEBOOK CH55/J の USB 端子に、GROOVY の UD-505SA( UD-505SA|HDD簡単接続セット|Groovy )を使用して、SSD を接続します。
内蔵ストレージのインターフェースと USB 端子を接続することができるようになる周辺機器であれば、他の製品を使用しても問題ありません。
コンピューターの管理画面を開き、左部メニューのディスクの管理を選びます。
ディスク0は LIFEBOOK CH55/J に搭載されている HDD、ディスク1は LIFEBOOK CH55/J に搭載されている高速処理用 SSD、ディスク2は LIFEBOOK CH55/J の USB 端子に接続した SSD です。
ディスク0上で右クリックメニューを出し、プロパティを選びます。
上部メニューのボリュームを選び、パーティションのスタイルを確認します。SSD を初期化する際は、パーティションのスタイルを選ぶ必要がありますが、HDD と合わせるためです。HDD と合わせないと OS が正常に起動しないことがあります。
ディスク2上で右クリックメニューを出し、ディスクの初期化を選びます。
HDD のパーティションのスタイルは GPT でしたが、それに合わせて GPT を選び OK ボタンを押します。これで SSD の初期化は完了です。
HDD から SSD へクローンを作成する
LIFEBOOK CH55/J に搭載されている HDD から、LIFEBOOK CH55/J の USB 端子に接続した SSD へクローンを作成します。簡単に言えば、HDD のデータを SSD へ丸ごとコピーするということです。
今回は、EaseUS Todo Backup Free 10.0( 完璧な無料データバックアップソフト - EaseUS Todo Backup Free )を利用してクローンを作成します。
EaseUS Todo Backup Free 10.0 をインストールし、起動します。
上部メニューのクローンを選びます。
EaseUS Todo Backup Free 10.0 では、ソースからターゲットへクローンを作成することになりますので、ソースは LIFEBOOK CH55/J に搭載されている HDD を選びます。その HDD は、ハードディスク0です。
ソースを選んだら、次へボタンを押します。
ターゲットは、LIFEBOOK CH55/J の USB 端子に接続した SSD を選びます。その SSD は、ハードディスク2です。ハードディスク1は、LIFEBOOK CH55/J に搭載されている高速処理用 SSD です。クローン作成の際、高速処理用 SSD は無視して問題ありません。
また、ターゲットは SSD ですので、SSD に最適化にチェックしておきます。ハードディスク2の右側にある編集を押すと、パーティションのサイズを変更できます。クローン作成後でもできますが、ついでにやっておきたい場合は、パーティションのサイズを変更しておくと良いです。
次へボタンを押します。
ソースとターゲットに間違いがなければ、実行ボタンを押します。クローン作成が始まります。今回は、途中でエラーが発生しました。
エラーメッセージには、「セクターの読み込みに失敗しました。」とありますが、何が原因なのか不明です。とりあえず、ディスクのエラーの調査と修復を行ってみます。
管理者としてコマンドプロンプトを起動し、chkdsk c: /f を入力します。
chkdsk の後ろの c: は、Cドライブを指定することを意味します。LIFEBOOK CH55/J の HDD にはDドライブもあり、今回はCドライブのみエラーの調査と修復を行ったら、クローン作成が正常に完了しました。
/f は、エラーの調査に加えて修復を行うことを意味します。/f がなければ、エラーの調査のみとなります。
LIFEBOOK CH55/J を再起動し、エラーの調査と修復が終わったら、また EaseUS Todo Backup Free 10.0 を利用してクローン作成を行ったところ、エラーが発生することなくクローン作成が終わりました。
今回は、EaseUS Todo Backup Free 10.0( 完璧な無料データバックアップソフト - EaseUS Todo Backup Free )を利用してクローンを作成します。
EaseUS Todo Backup Free 10.0 をインストールし、起動します。
上部メニューのクローンを選びます。
EaseUS Todo Backup Free 10.0 では、ソースからターゲットへクローンを作成することになりますので、ソースは LIFEBOOK CH55/J に搭載されている HDD を選びます。その HDD は、ハードディスク0です。
ソースを選んだら、次へボタンを押します。
ターゲットは、LIFEBOOK CH55/J の USB 端子に接続した SSD を選びます。その SSD は、ハードディスク2です。ハードディスク1は、LIFEBOOK CH55/J に搭載されている高速処理用 SSD です。クローン作成の際、高速処理用 SSD は無視して問題ありません。
また、ターゲットは SSD ですので、SSD に最適化にチェックしておきます。ハードディスク2の右側にある編集を押すと、パーティションのサイズを変更できます。クローン作成後でもできますが、ついでにやっておきたい場合は、パーティションのサイズを変更しておくと良いです。
次へボタンを押します。
ソースとターゲットに間違いがなければ、実行ボタンを押します。クローン作成が始まります。今回は、途中でエラーが発生しました。
エラーメッセージには、「セクターの読み込みに失敗しました。」とありますが、何が原因なのか不明です。とりあえず、ディスクのエラーの調査と修復を行ってみます。
管理者としてコマンドプロンプトを起動し、chkdsk c: /f を入力します。
Microsoft Windows [Version 6.2.9200] (c) 2012 Microsoft Corporation. All rights reserved. C:\windows\system32>chkdsk c: /f ファイル システムの種類は NTFS です。 現在のドライブはロックできません。 ボリュームが別のプロセスで使用されているため、CHKDSK を 実行できません。次回のシステム再起動時に、このボリュームの チェックをスケジュールしますか (Y/N)? y 次回のシステム再起動時に、このボリュームはチェックされます。 C:\windows\system32>
/f は、エラーの調査に加えて修復を行うことを意味します。/f がなければ、エラーの調査のみとなります。
LIFEBOOK CH55/J を再起動し、エラーの調査と修復が終わったら、また EaseUS Todo Backup Free 10.0 を利用してクローン作成を行ったところ、エラーが発生することなくクローン作成が終わりました。
EaseUS Todo Backup Free 10.0 に搭載されている HDD を取り外し、SSD を取り付ける
LIFEBOOK CH55/J に搭載されている HDD の取り外しは簡単でした。LIFEBOOK CH55/J の裏蓋を開け、HDD にかぶさっているカバーを取り外します。そして、HDD を SATA 端子とは逆方向にスライドさせると、HDD を取り外せます。
元に戻すように SSD を SATA 端子に接続し、カバーも取り付け裏蓋を閉めれば、SSD への交換作業は完了です。
元に戻すように SSD を SATA 端子に接続し、カバーも取り付け裏蓋を閉めれば、SSD への交換作業は完了です。
LIFEBOOK CH55/J の電源を入れると OS が起動しない
LIFEBOOK CH55/J の電源を入れると、交換した SSD から OS が起動するはずでしたが起動しません。画面に「トラブル解決ナビを起動しています。しばらくお待ちください。」というメッセージが表示され、OS が起動しません。
起動したトラブル解決ナビでいろいろ試行錯誤してみましたが、OS を起動させることができませんでした。また HDD を元に戻し、EaseUS Todo Backup Free 10.0 を利用して HDD から SSD へ再度クローン作成してみましたが、それでも SSD から起動しませんでした。
もしかしたら EaseUS Todo Backup Free 10.0 では正しくクローン作成できていないのではないかと推測し、LIFEBOOK CH55/J へ HDD を元に戻し、LIFEBOOK CH55/J の USB 端子にクローン作成済みの SSD を接続し、コンピューターの管理画面から確認してみました。
気になったのが、HDD では「正常(OEM パーティション)」となっているところが、クローン作成後の SSD では「正常(プライマリパーティション)」となっている点です。
OEM パーティションには、パソコンを出荷状態に戻す時に必要なデータが入っています。この OEM パーティションが、EaseUS Todo Backup Free 10.0 では正常にクローン作成できず、その部分が OS の起動を妨げているのではないかと判断し、クローン作成後の SSD で本来は「正常(OEM パーティション)」となるはずだったところを削除することにしました。
上の画像でいうと、ディスク2のEドライブとなっているところです。そこで右クリックメニューを出し、ボリュームの削除を選ぶと削除することができます。
削除後は、未割り当てとなりました。
起動したトラブル解決ナビでいろいろ試行錯誤してみましたが、OS を起動させることができませんでした。また HDD を元に戻し、EaseUS Todo Backup Free 10.0 を利用して HDD から SSD へ再度クローン作成してみましたが、それでも SSD から起動しませんでした。
もしかしたら EaseUS Todo Backup Free 10.0 では正しくクローン作成できていないのではないかと推測し、LIFEBOOK CH55/J へ HDD を元に戻し、LIFEBOOK CH55/J の USB 端子にクローン作成済みの SSD を接続し、コンピューターの管理画面から確認してみました。
気になったのが、HDD では「正常(OEM パーティション)」となっているところが、クローン作成後の SSD では「正常(プライマリパーティション)」となっている点です。
OEM パーティションには、パソコンを出荷状態に戻す時に必要なデータが入っています。この OEM パーティションが、EaseUS Todo Backup Free 10.0 では正常にクローン作成できず、その部分が OS の起動を妨げているのではないかと判断し、クローン作成後の SSD で本来は「正常(OEM パーティション)」となるはずだったところを削除することにしました。
上の画像でいうと、ディスク2のEドライブとなっているところです。そこで右クリックメニューを出し、ボリュームの削除を選ぶと削除することができます。
削除後は、未割り当てとなりました。
LIFEBOOK CH55/J に搭載した SSD から OS が起動するようになった
また LIFEBOOK CH55/J から HDD を取り外し、SSD を取り付けてから電源を入れたところ、正常に OS が起動しました。
SSD には OEM パーティションがないため、LIFEBOOK CH55/J を出荷状態に戻したくなった時に戻せなくなりますが、その時は取り外した HDD を使用できるので、少々作業は増えますが特に問題はないと思われます。
EaseUS Todo Backup Free 10.0 以外で、クローン作成可能なソフトウェアを使用すれば、OEM パーティションも正常にクローン作成できるのかもしれませんが未検証です。
SSD には OEM パーティションがないため、LIFEBOOK CH55/J を出荷状態に戻したくなった時に戻せなくなりますが、その時は取り外した HDD を使用できるので、少々作業は増えますが特に問題はないと思われます。
EaseUS Todo Backup Free 10.0 以外で、クローン作成可能なソフトウェアを使用すれば、OEM パーティションも正常にクローン作成できるのかもしれませんが未検証です。
| キャンペーン情報(PR) |
|---|
|
・スタッフ特選!PICKUPセール PC本体、PCパーツ、周辺機器等をセール価格でご提供 (キャンペーン実施中) パソコン工房 ・パソコン大売出しSALE 対象BTOパソコン最大40,000円OFF (2月18日迄) |