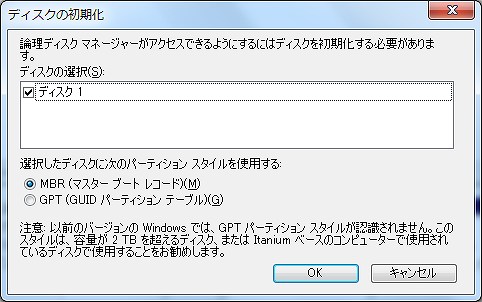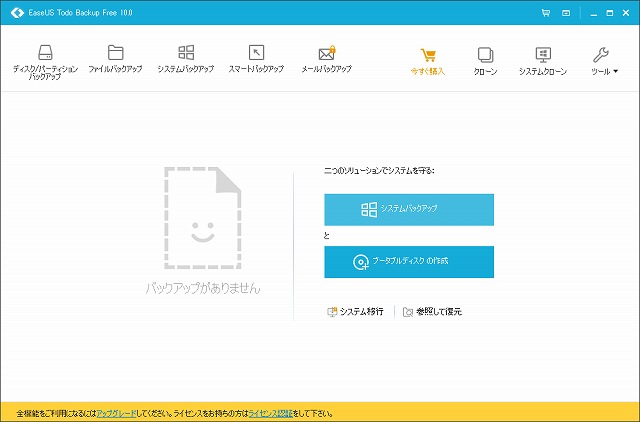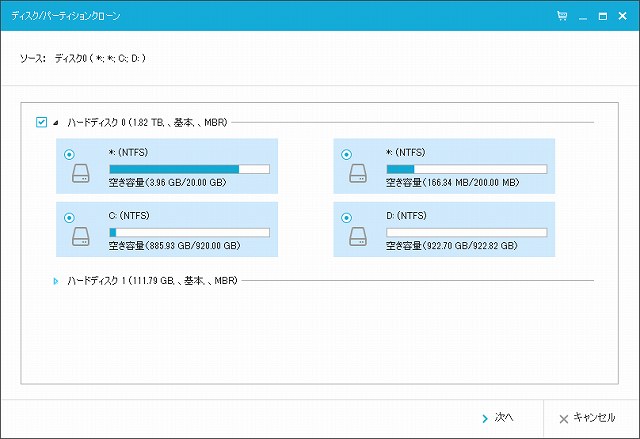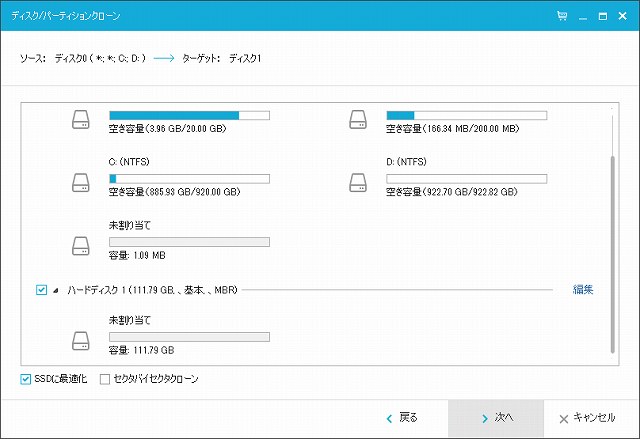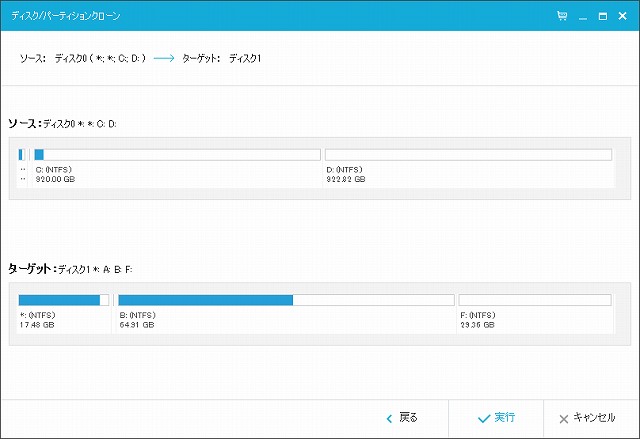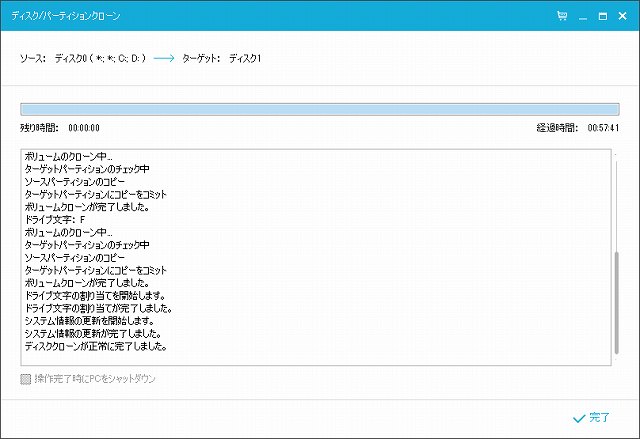HDDからSSDへの交換例(ESPRIMO FH56DD)
最終更新日
2023年09月07日
ESPRIMO FH56DD に搭載する SSD を用意する
今回は、富士通のデスクトップパソコン一体型 ESPRIMO FH56DD に搭載されている HDD を、SSD へ交換します。
ESPRIMO FH56DD の取扱説明書に記載されている仕様一覧を見ると、ハードディスクの仕様に関して「約2TB(シリアルATA/300、5400回転/分)」と書いてあります。
交換用の SSD は、Samsung の SSD 750 EVO シリーズの MZ-750120B/IT を使用します。ESPRIMO FH56DD にはテレビ機能があり、テレビ番組の視聴だけでなく録画もすることがあるので容量 120GB では小さいのですが、ESPRIMO FH56DD 本体内部に小容量 SSD を搭載し、テレビ番組の録画用に大容量外付け HDD を使用する方がコストパフォーマンスが高いので、容量 120GB の SSD へ交換することにします。
また、この SSD は2.5インチサイズであり、ESPRIMO FH56DD に搭載されている HDD は2.5インチサイズなのか3.5インチサイズなのかわかりませんが、念のため Ainex の2.5インチSSD/HDD変換マウンタ HDM-29 も用意します。
ESPRIMO FH56DD に搭載されている HDD が3.5インチサイズだったとしても、この変換マウンタがあれば2.5インチサイズの SSD を取り付けることができます。
本来は、交換用の SSD を用意する前に、搭載されている HDD のサイズだけでなく記載されている仕様に間違いはないか確認、さらに HDD を取り外して SSD を取り付けられる構造になっているか確認するために、ESPRIMO FH56DD の内部を開ける方が良いです。
ESPRIMO FH56DD の取扱説明書に記載されている仕様一覧を見ると、ハードディスクの仕様に関して「約2TB(シリアルATA/300、5400回転/分)」と書いてあります。
交換用の SSD は、Samsung の SSD 750 EVO シリーズの MZ-750120B/IT を使用します。ESPRIMO FH56DD にはテレビ機能があり、テレビ番組の視聴だけでなく録画もすることがあるので容量 120GB では小さいのですが、ESPRIMO FH56DD 本体内部に小容量 SSD を搭載し、テレビ番組の録画用に大容量外付け HDD を使用する方がコストパフォーマンスが高いので、容量 120GB の SSD へ交換することにします。
また、この SSD は2.5インチサイズであり、ESPRIMO FH56DD に搭載されている HDD は2.5インチサイズなのか3.5インチサイズなのかわかりませんが、念のため Ainex の2.5インチSSD/HDD変換マウンタ HDM-29 も用意します。
ESPRIMO FH56DD に搭載されている HDD が3.5インチサイズだったとしても、この変換マウンタがあれば2.5インチサイズの SSD を取り付けることができます。
本来は、交換用の SSD を用意する前に、搭載されている HDD のサイズだけでなく記載されている仕様に間違いはないか確認、さらに HDD を取り外して SSD を取り付けられる構造になっているか確認するために、ESPRIMO FH56DD の内部を開ける方が良いです。
ESPRIMO FH56DD に搭載する SSD を初期化する
ESPRIMO FH56DD に、交換用の SSD を接続します。接続には、GROOVY の UD-505SA(
UD-505SA|HDD簡単接続セット|Groovy
)を使用します。
コンピューターの管理画面を開き、ディスクの管理を選択します。以下は、その画面です。
交換用の SSD がディスク1として認識されているのがわかります。ディスク0は、ESPRIMO FH56DD に元から搭載されている HDD です。
SSD を初期化する前に、ディスク0上で右クリックメニューを出してプロパティを選択し、HDD のプロパティ画面を出します。そして、上部メニューのボリュームを選びます。以下は、その画面です。
確認するのは、パーティションのスタイルです。HDD のパーティションのスタイルは MBR ですが、SSD も同じパーティションのスタイル MBR で初期化します。パーティションのスタイルを合わせないと、SSD へ交換後に正常に起動しないトラブルが発生することがあります。
ディスク1上で右クリックメニューを出してディスクの初期化を選択し、以下のディスクの初期化画面を出します。
MBR を選択し、OK ボタンを押します。これで、SSD の初期化は完了です。
コンピューターの管理画面を開き、ディスクの管理を選択します。以下は、その画面です。
交換用の SSD がディスク1として認識されているのがわかります。ディスク0は、ESPRIMO FH56DD に元から搭載されている HDD です。
SSD を初期化する前に、ディスク0上で右クリックメニューを出してプロパティを選択し、HDD のプロパティ画面を出します。そして、上部メニューのボリュームを選びます。以下は、その画面です。
確認するのは、パーティションのスタイルです。HDD のパーティションのスタイルは MBR ですが、SSD も同じパーティションのスタイル MBR で初期化します。パーティションのスタイルを合わせないと、SSD へ交換後に正常に起動しないトラブルが発生することがあります。
ディスク1上で右クリックメニューを出してディスクの初期化を選択し、以下のディスクの初期化画面を出します。
MBR を選択し、OK ボタンを押します。これで、SSD の初期化は完了です。
HDD から SSD へ丸ごとコピーする
リカバリーディスクを作成し、HDD と SSD を交換後に再セットアップしても良いのですが、今回は EaseUS Todo Backup Free 10.0(
完璧な無料データバックアップソフト - EaseUS Todo Backup Free
)を使用し、HDD から SSD へ丸ごとコピーし、その後 HDD と SSD を交換することにします。このようにすれば、再セットアップ作業は不要になり、データはそのままで引っ越しする必要がありません。
EaseUS Todo Backup Free 10.0 をインストールし、起動します。以下は、EaseUS Todo Backup Free 10.0 の起動画面です。
右上の方にあるクローンを押します。すると、以下のソースを選択する画面が表示されます。
ハードディスク0は、ESPRIMO FH56DD に元から搭載されている HDD です。それにチェックを入れ、次へを押します。すると、以下のターゲットを選択する画面が表示されます。
ハードディスク1は、UD-505SA を使用して ESPRIMO FH56DD に接続している SSD です。それにチェックを入れ、丸ごとコピーする先は SSD なので、SSD に最適化にもチェックを入れます。編集を押すと、パーティションのサイズを変更できますが、今回は不要なので行いません。
次へ押すと、以下のソースとターゲットを確認する画面が表示されます。
今回は、容量 2TB の HDD から容量 120GB の SSD への丸ごとコピーです。先に記載したとおり、ESPRIMO FH56DD に小容量 SSD を搭載し、大容量外付け HDD を接続して使用することにするため、ESPRIMO FH56DD に元から搭載されている HDD にはほとんどデータを残していません。丸ごとコピーは、短時間で終わると思われます。
実行ボタンを押し、丸ごとコピーを開始します。約1時間後に丸ごとコピーが完了し、以下の画面が表示されました。
EaseUS Todo Backup Free 10.0 をインストールし、起動します。以下は、EaseUS Todo Backup Free 10.0 の起動画面です。
右上の方にあるクローンを押します。すると、以下のソースを選択する画面が表示されます。
ハードディスク0は、ESPRIMO FH56DD に元から搭載されている HDD です。それにチェックを入れ、次へを押します。すると、以下のターゲットを選択する画面が表示されます。
ハードディスク1は、UD-505SA を使用して ESPRIMO FH56DD に接続している SSD です。それにチェックを入れ、丸ごとコピーする先は SSD なので、SSD に最適化にもチェックを入れます。編集を押すと、パーティションのサイズを変更できますが、今回は不要なので行いません。
次へ押すと、以下のソースとターゲットを確認する画面が表示されます。
今回は、容量 2TB の HDD から容量 120GB の SSD への丸ごとコピーです。先に記載したとおり、ESPRIMO FH56DD に小容量 SSD を搭載し、大容量外付け HDD を接続して使用することにするため、ESPRIMO FH56DD に元から搭載されている HDD にはほとんどデータを残していません。丸ごとコピーは、短時間で終わると思われます。
実行ボタンを押し、丸ごとコピーを開始します。約1時間後に丸ごとコピーが完了し、以下の画面が表示されました。
ESPRIMO FH56DD に搭載されている HDD を取り外し、SSD を取り付ける
ESPRIMO FH56DD の裏面を見ると、右上の方に爪のみで固定されている小さい裏蓋があります。以下は、その小さい裏蓋を開けたところを写したものです。
右側にネジ2つを外すと開けることができる金属の蓋がありますが、この金属の蓋の下にメインメモリーがあります。HDD を取り外すためには、ESPRIMO FH56DD の裏面全体の大きい裏蓋を開ける必要がありそうです。
大きい裏蓋を固定していると思われるネジを外し、大きい裏蓋を開けます。大きい裏蓋は、ネジだけでなく爪でも固定されており、爪を折らないよう慎重に開けます。以下は、大きい裏蓋を開けた様子を写したものです。
また HDD は見えてきません。右から真ん中過ぎまで覆っている金属の蓋を外さないと、HDD にたどりつけないようです。その金属の蓋を固定していると思われるネジを外します。以下は、その金属の蓋を開けた様子を写したものです。
ほぼ中央に HDD が固定されており、HDD のサイズは3.5インチでした。HDD は金属ケースに固定されており、HDD の上の方にあるネジを1つ外し、その金属ケースごと取り外します。
以下は、金属ケースごと取り外した HDD です。
ネジを外して金属ケースから HDD を取り外し、SSD を取り付けます。2.5インチサイズの SSD そのままでは取り付けられないので、変換マウンタを使用して取り付けます。以下は、金属ケースに変換マウンタと共に取り付けた SSD です。
以下のように、金属ケースを ESPRIMO FH56DD へ元通りネジで固定します。
取り外した金属の蓋も大きい裏蓋も、元通りにしてネジで固定します。今回は、SSD から起動できないトラブルが発生する可能性は非常に低いと判断したため、金属の蓋と大きい裏蓋を元通りに固定しましたが、トラブルが発生する可能性が十分ありそうなら、金属の蓋と大きい裏蓋を元に戻す前に、正常に起動するか試す方が良いです。もし何らかのトラブルが発生して、また金属の蓋と大きい裏蓋を取り外すことになったら面倒です。
右側にネジ2つを外すと開けることができる金属の蓋がありますが、この金属の蓋の下にメインメモリーがあります。HDD を取り外すためには、ESPRIMO FH56DD の裏面全体の大きい裏蓋を開ける必要がありそうです。
大きい裏蓋を固定していると思われるネジを外し、大きい裏蓋を開けます。大きい裏蓋は、ネジだけでなく爪でも固定されており、爪を折らないよう慎重に開けます。以下は、大きい裏蓋を開けた様子を写したものです。
また HDD は見えてきません。右から真ん中過ぎまで覆っている金属の蓋を外さないと、HDD にたどりつけないようです。その金属の蓋を固定していると思われるネジを外します。以下は、その金属の蓋を開けた様子を写したものです。
ほぼ中央に HDD が固定されており、HDD のサイズは3.5インチでした。HDD は金属ケースに固定されており、HDD の上の方にあるネジを1つ外し、その金属ケースごと取り外します。
以下は、金属ケースごと取り外した HDD です。
ネジを外して金属ケースから HDD を取り外し、SSD を取り付けます。2.5インチサイズの SSD そのままでは取り付けられないので、変換マウンタを使用して取り付けます。以下は、金属ケースに変換マウンタと共に取り付けた SSD です。
以下のように、金属ケースを ESPRIMO FH56DD へ元通りネジで固定します。
取り外した金属の蓋も大きい裏蓋も、元通りにしてネジで固定します。今回は、SSD から起動できないトラブルが発生する可能性は非常に低いと判断したため、金属の蓋と大きい裏蓋を元通りに固定しましたが、トラブルが発生する可能性が十分ありそうなら、金属の蓋と大きい裏蓋を元に戻す前に、正常に起動するか試す方が良いです。もし何らかのトラブルが発生して、また金属の蓋と大きい裏蓋を取り外すことになったら面倒です。
ESPRIMO FH56DD を起動する
SSD への交換が完了した後、ESPRIMO FH56DD の電源を入れると無事に SSD から起動しました。Windows もテレビ機能等のアプリケーションも起動時間が短くなり、さらに快適に使えるようになりました。
| キャンペーン情報(PR) |
|---|
|
・スタッフ特選!PICKUPセール PC本体、PCパーツ、周辺機器等をセール価格でご提供 (キャンペーン実施中) パソコン工房 ・パソコン大売出しSALE 対象BTOパソコン最大40,000円OFF (2月18日迄) |