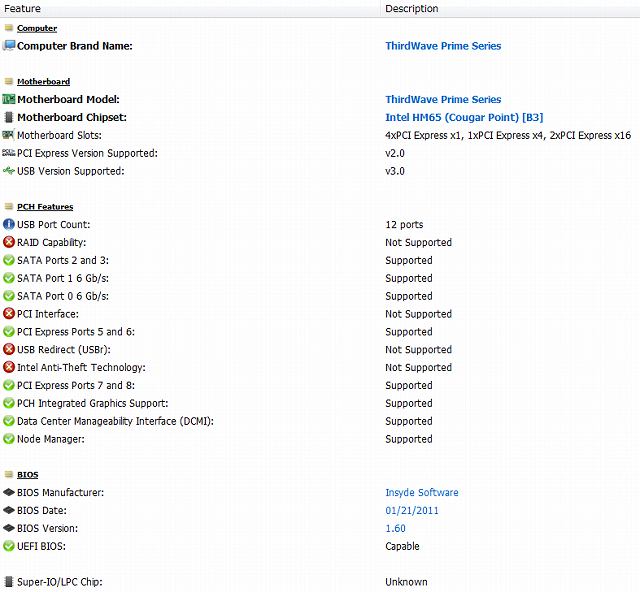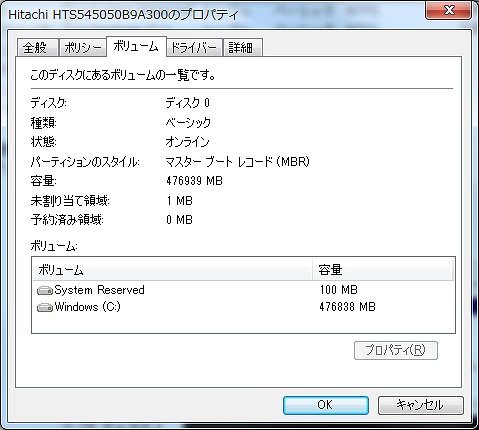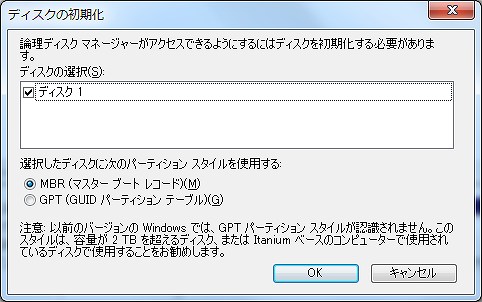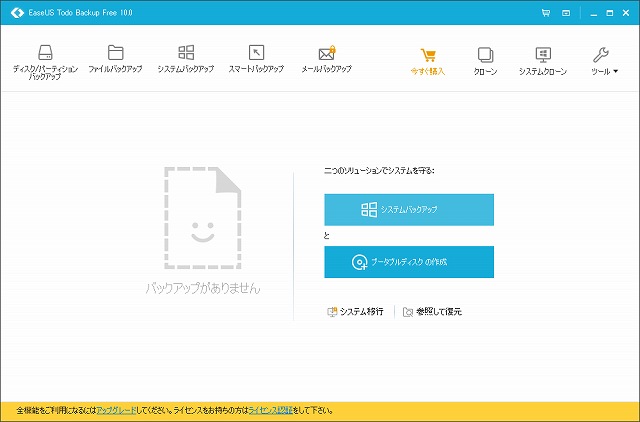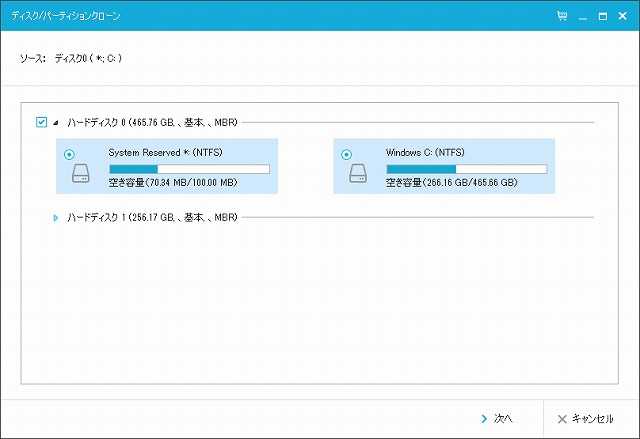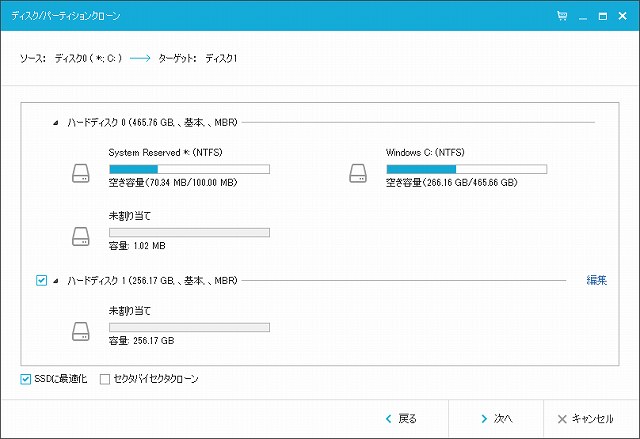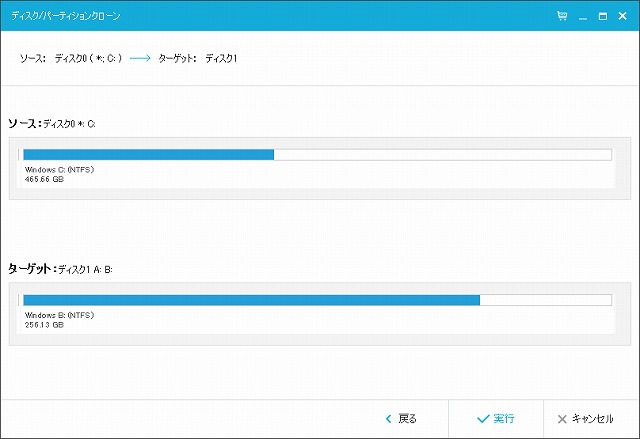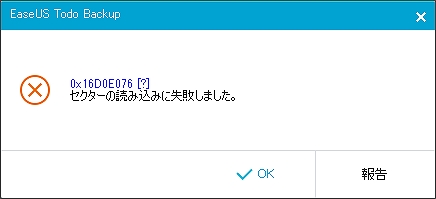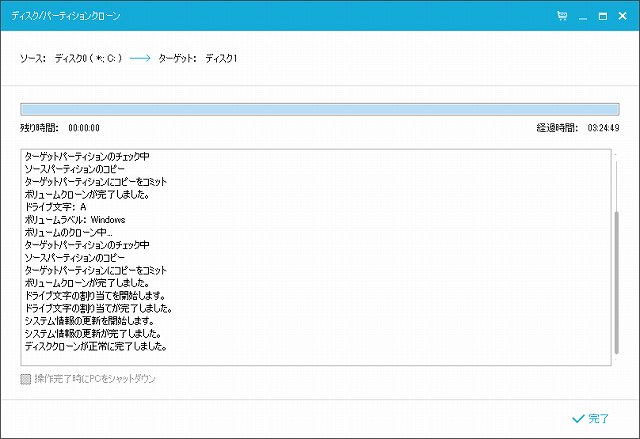HDDからSSDへの交換例(Prime Note Galleria MR6)
最終更新日
2023年09月07日
Prime Note Galleria MR6 搭載 HDD を調べる
ドスパラのノートパソコン Prime Note Galleria MR6 に搭載されている HDD を、SSD へ交換します。正確な製品名は、Prime Note Galleria モンスターハンターフロンティア推奨モデル MR6 ですが、Prime Note Galleria MR6 との違いはモンスターハンターフロンティアで利用できる特典の有無のはずですので、以降 Prime Note Galleria MR6 とします。
まずは、Prime Note Galleria MR6 に搭載されている HDD を調べます。Prime Note Galleria MR6 購入時に付いてきた構成表を見てもわかりますが、HDD 周辺のスペース等も確認しておきたいため、裏蓋を開けてみます。以下は、Prime Note Galleria MR6 の裏蓋を開けて、HDD 付近を写したものです。
HDD は、金属のケースに入っており、それごと左側へスライドさせることで取り出すことができました。HDD は、金属ケースにネジで固定されていたので、ネジを外して金属ケースから HDD を取り出します。以下は、金属ケースと HDD です。
HDD は、日立の HTS545050B9A300 でした。サイズは2.5インチ、接続インターフェースは Serial ATA 3.0 Gbps だったので、それらを考慮して SSD を選ぶことにします。
HWiNFO を利用して Prime Note Galleria MR6 のマザーボードについて調べたところ、接続インターフェースは Serial ATA 6.0 Gbps に対応していることがわかりました。
これなら、Serial ATA 6.0 Gbps に対応している SSD を搭載すれば、Serial ATA 6.0 Gbps のデータ転送速度 6.0 Gbps で動作します。もしマザーボードが Serial ATA 3.0 Gbps なら、Serial ATA 3.0 Gbps のデータ転送速度 3.0 Gbps で動作します。
金属ケースなしでも SSD を搭載できそうであり、HDD 周辺のスペースに余裕があるため、SSD の寸法(厚さ、幅、長さ)は気にせずに選ぶことにします。
Prime Note Galleria MR6 から取り外した HDD は、また元通り搭載しておきます。
まずは、Prime Note Galleria MR6 に搭載されている HDD を調べます。Prime Note Galleria MR6 購入時に付いてきた構成表を見てもわかりますが、HDD 周辺のスペース等も確認しておきたいため、裏蓋を開けてみます。以下は、Prime Note Galleria MR6 の裏蓋を開けて、HDD 付近を写したものです。
HDD は、金属のケースに入っており、それごと左側へスライドさせることで取り出すことができました。HDD は、金属ケースにネジで固定されていたので、ネジを外して金属ケースから HDD を取り出します。以下は、金属ケースと HDD です。
HDD は、日立の HTS545050B9A300 でした。サイズは2.5インチ、接続インターフェースは Serial ATA 3.0 Gbps だったので、それらを考慮して SSD を選ぶことにします。
HWiNFO を利用して Prime Note Galleria MR6 のマザーボードについて調べたところ、接続インターフェースは Serial ATA 6.0 Gbps に対応していることがわかりました。
これなら、Serial ATA 6.0 Gbps に対応している SSD を搭載すれば、Serial ATA 6.0 Gbps のデータ転送速度 6.0 Gbps で動作します。もしマザーボードが Serial ATA 3.0 Gbps なら、Serial ATA 3.0 Gbps のデータ転送速度 3.0 Gbps で動作します。
金属ケースなしでも SSD を搭載できそうであり、HDD 周辺のスペースに余裕があるため、SSD の寸法(厚さ、幅、長さ)は気にせずに選ぶことにします。
Prime Note Galleria MR6 から取り外した HDD は、また元通り搭載しておきます。
Prime Note Galleria MR6 に搭載する SSD を選ぶ
SSD は、Crucial(クルーシャル)の CT275MX300SSD1 を選ぶことにします。
CT275MX300SSD1:Crucial MX300 シリーズ SATA接続 SSD (275GB) | CFD販売株式会社 CFD Sales INC.
にて仕様を確認すると、フォームファクターは 2.5inch、インターフェース SATA 6Gbps のため、Prime Note Galleria MR6 に搭載できるはずです。
寸法は、高さ(厚さ)のみ記載してありますが、7mm (9.5mmアダプター付き) ですので、高さは問題ないようです。Prime Note Galleria MR6 に搭載されている HDD の高さは、9.5mm でした。
高さを合わせられるアダプター付きですが、Prime Note Galleria MR6 には金属ケースに入れてネジで固定し搭載することになるため、アダプターは使わないことになりそうです。
SSD の容量は 275GB であり、Prime Note Galleria MR6 に搭載されている HDD の容量 500GB の約半分となりますが、容量は 275GB もあれば十分なため、容量は減っても問題ないとします。
他の仕様は特に重要視しないことにするため、SSD の仕様確認はこれくらいにしておきます。
寸法は、高さ(厚さ)のみ記載してありますが、7mm (9.5mmアダプター付き) ですので、高さは問題ないようです。Prime Note Galleria MR6 に搭載されている HDD の高さは、9.5mm でした。
高さを合わせられるアダプター付きですが、Prime Note Galleria MR6 には金属ケースに入れてネジで固定し搭載することになるため、アダプターは使わないことになりそうです。
SSD の容量は 275GB であり、Prime Note Galleria MR6 に搭載されている HDD の容量 500GB の約半分となりますが、容量は 275GB もあれば十分なため、容量は減っても問題ないとします。
他の仕様は特に重要視しないことにするため、SSD の仕様確認はこれくらいにしておきます。
Prime Note Galleria MR6 に搭載する SSD を初期化する
Prime Note Galleria MR6 に、GROOVY の UD-505SA(
UD-505SA|HDD簡単接続セット|Groovy
)を使用して購入した SSD を接続します。
以下のようにコンピューターの管理画面でディスクの管理を選択してみると、ディスク1として SSD が認識されているのがわかります。ディスク0は、元から Prime Note Galleria MR6 に搭載されている HDD です。
ディスク0の上で右クリックメニューを出し、プロパティを選択し HDD のプロパティを確認します。具体的に確認が必要なのは、以下のようにパーティションのスタイルです。
SSD を初期化する際は、パーティションのスタイルを選択しますが、HDD と合わせないと SSD へ交換後に正常に起動しないトラブルの原因になりうるので、パーティションのスタイルの確認が必要となります。
HDD のパーティションのスタイルが MBR だとわかりましたので、SSD のパーティションのスタイルも MBR とします。ディスク1の上で右クリックメニューを出し、ディスクの初期化を選択し、以下のようなディスクの初期化画面を表示させます。
MBR を選択し、OKボタンを押します。
以下のようにコンピューターの管理画面でディスクの管理を選択してみると、ディスク1として SSD が認識されているのがわかります。ディスク0は、元から Prime Note Galleria MR6 に搭載されている HDD です。
ディスク0の上で右クリックメニューを出し、プロパティを選択し HDD のプロパティを確認します。具体的に確認が必要なのは、以下のようにパーティションのスタイルです。
SSD を初期化する際は、パーティションのスタイルを選択しますが、HDD と合わせないと SSD へ交換後に正常に起動しないトラブルの原因になりうるので、パーティションのスタイルの確認が必要となります。
HDD のパーティションのスタイルが MBR だとわかりましたので、SSD のパーティションのスタイルも MBR とします。ディスク1の上で右クリックメニューを出し、ディスクの初期化を選択し、以下のようなディスクの初期化画面を表示させます。
MBR を選択し、OKボタンを押します。
HDD から SSD へ完全コピーする
SSD の初期化が終わったら、Prime Note Galleria MR6 に搭載されている HDD から購入した SSD へ完全コピーします。今回は、EaseUS Todo Backup Free 10.0(
完璧な無料データバックアップソフト - EaseUS Todo Backup Free
)を利用して完全コピーを行います。
以下は、EaseUS Todo Backup Free 10.0 の起動画面です。
右上の方にあるクローンを選択すると、ソースを選択する画面が表示されます。
ソースはハードディスク0を選択しますが、選ぶべき対象はストレージ構成によって変わってきます。Prime Note Galleria MR6 には HDD が1台搭載されており、それがソースとなります。ハードディスク1は、購入した SSD です。SSD は、GROOVY の UD-505SA を使用して、Prime Note Galleria MR6 の USB 端子に接続しています。
次へを押すと、ターゲットを選択する画面が表示されます。
ターゲットにはハードディスク1を選択します。ターゲットは SSD ですので、SSD に最適化をチェックしておきます。編集を押すと、パーティションのサイズ変更ができる画面が表示されますが、今回は不要なので編集はしないとします。
次へを押すと、ソースとターゲットの確認画面が表示されます。
特に問題ないので、実行を押して完全コピーを行います。今回は、途中でセクターの読み込みに失敗しましたというエラーが発生しました。
原因不明ですが、ディスクにエラーがあるせいかもしれないので、chkdsk でディスクのエラーの調査と修復を行います。管理者としてコマンドプロンプトを起動し、以下のように chkdsk c: /f を入力します。再起動時に chkdsk を行うかの確認メッセージが表示されるため、y(Y)を入力します。
これで、再起動するとディスクのエラーの調査と修復が行われます。今回はソースとなるCドライブを対象にするため chkdsk の後ろに c: 指定しています。/f は修復を行うことを指定するオプションであり、/f がないとエラーの調査だけとなります。
ディスクのエラーの調査と修復が終わり Windows が起動したら、また EaseUS Todo Backup Free 10.0 を起動して完全コピーを行います。今度は、無事に完全コピーが終わりました。
以下は、EaseUS Todo Backup Free 10.0 の起動画面です。
右上の方にあるクローンを選択すると、ソースを選択する画面が表示されます。
ソースはハードディスク0を選択しますが、選ぶべき対象はストレージ構成によって変わってきます。Prime Note Galleria MR6 には HDD が1台搭載されており、それがソースとなります。ハードディスク1は、購入した SSD です。SSD は、GROOVY の UD-505SA を使用して、Prime Note Galleria MR6 の USB 端子に接続しています。
次へを押すと、ターゲットを選択する画面が表示されます。
ターゲットにはハードディスク1を選択します。ターゲットは SSD ですので、SSD に最適化をチェックしておきます。編集を押すと、パーティションのサイズ変更ができる画面が表示されますが、今回は不要なので編集はしないとします。
次へを押すと、ソースとターゲットの確認画面が表示されます。
特に問題ないので、実行を押して完全コピーを行います。今回は、途中でセクターの読み込みに失敗しましたというエラーが発生しました。
原因不明ですが、ディスクにエラーがあるせいかもしれないので、chkdsk でディスクのエラーの調査と修復を行います。管理者としてコマンドプロンプトを起動し、以下のように chkdsk c: /f を入力します。再起動時に chkdsk を行うかの確認メッセージが表示されるため、y(Y)を入力します。
Microsoft Windows [Version 6.1.7601] Copyright (c) 2009 Microsoft Corporation. All rights reserved. C:\windows\system32>chkdsk c: /f ファイル システムの種類は NTFS です。 現在のドライブはロックできません。 ボリュームが別のプロセスで使用されているため、CHKDSK を 実行できません。次回のシステム再起動時に、このボリュームの チェックをスケジュールしますか (Y/N)? y 次回のシステム再起動時に、このボリュームはチェックされます。 C:\windows\system32>
ディスクのエラーの調査と修復が終わり Windows が起動したら、また EaseUS Todo Backup Free 10.0 を起動して完全コピーを行います。今度は、無事に完全コピーが終わりました。
Prime Note Galleria MR6 搭載 HDD を、SSD へ交換
Prime Note Galleria MR6 の電源を落とし、Prime Note Galleria MR6 から HDD を金属ケースごと取り外します。金属ケースから HDD を取り外し、SSD を取り付けます。SSD は、金属ケースへぴったり収まりました。
金属ケースに入れた SSD を、Prime Note Galleria MR6 の Serial ATA 接続端子に差し込みます。
金属ケースに入れた SSD を、Prime Note Galleria MR6 の Serial ATA 接続端子に差し込みます。
Prime Note Galleria MR6 を起動する
Prime Note Galleria MR6 へ SSD を搭載後、電源を入れます。その後、画面に最後の行が DHCP.... - となるメッセージが表示され、いつものように Windows がすぐに起動しません。しばらく経ってから、Windows が起動しました。
恐らく、HDD から SSD へ交換することで、起動順序が変わってしまったと思われますが、次に電源を入れた時は、すぐに Windows が起動しました。
BIOS 画面で確認したところ、起動順序の最初は光学ドライブであり、その次が SSD となっていました。起動順序はこれで問題ないため、最初だけ Windows がすぐに起動しなかったことは気にしないとします。
Prime Note Galleria MR6 に搭載されている CPU は、インテル社の Core i7-2720QM であり、もはや古いですが、当時は PC ゲーム用として販売されたノートパソコンで、まだまだ現役で使える性能を持っています。(2016年12月24日時点)SSD へ交換したことで体感できるほど処理が高速化し、さらに快適に使えるようになりましたので、性能的な寿命が延びました。
また、Prime Note Galleria MR6 は長年使用してきたため HDD の寿命が心配でしたが、SSD へ交換することでその心配はなくなり(どのストレージも短期間で故障するリスクはあり)、ストレージ以外のハードウェアが寿命を迎えてしまい、もう長く使えないかもしれませんが、ストレージの寿命によるデータ損失のリスクがなくなったので安心して使えそうです。
恐らく、HDD から SSD へ交換することで、起動順序が変わってしまったと思われますが、次に電源を入れた時は、すぐに Windows が起動しました。
BIOS 画面で確認したところ、起動順序の最初は光学ドライブであり、その次が SSD となっていました。起動順序はこれで問題ないため、最初だけ Windows がすぐに起動しなかったことは気にしないとします。
Prime Note Galleria MR6 に搭載されている CPU は、インテル社の Core i7-2720QM であり、もはや古いですが、当時は PC ゲーム用として販売されたノートパソコンで、まだまだ現役で使える性能を持っています。(2016年12月24日時点)SSD へ交換したことで体感できるほど処理が高速化し、さらに快適に使えるようになりましたので、性能的な寿命が延びました。
また、Prime Note Galleria MR6 は長年使用してきたため HDD の寿命が心配でしたが、SSD へ交換することでその心配はなくなり(どのストレージも短期間で故障するリスクはあり)、ストレージ以外のハードウェアが寿命を迎えてしまい、もう長く使えないかもしれませんが、ストレージの寿命によるデータ損失のリスクがなくなったので安心して使えそうです。
| キャンペーン情報(PR) |
|---|
|
・スタッフ特選!PICKUPセール PC本体、PCパーツ、周辺機器等をセール価格でご提供 (キャンペーン実施中) パソコン工房 ・パソコン大売出しSALE 対象BTOパソコン最大40,000円OFF (2月18日迄) |